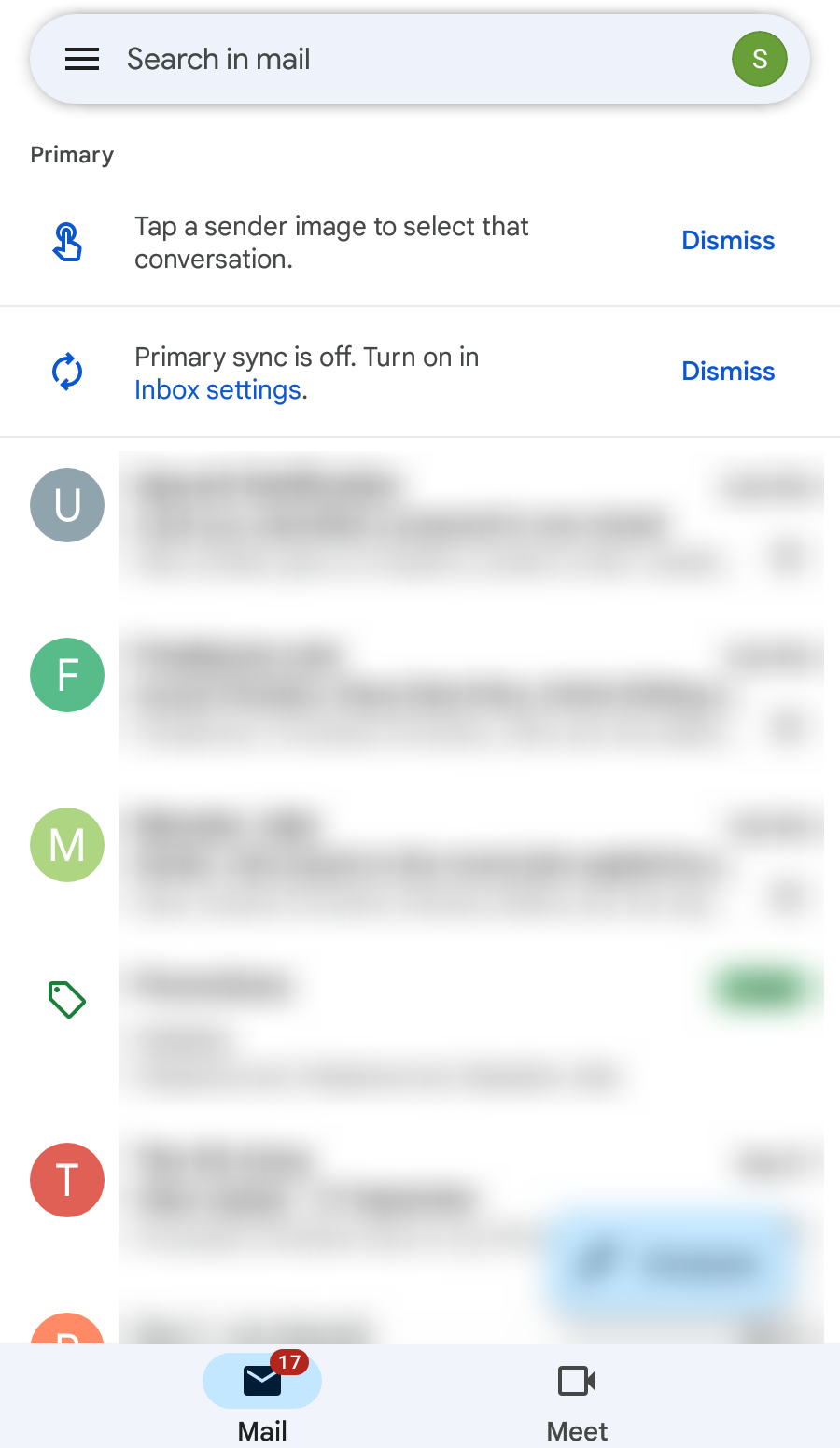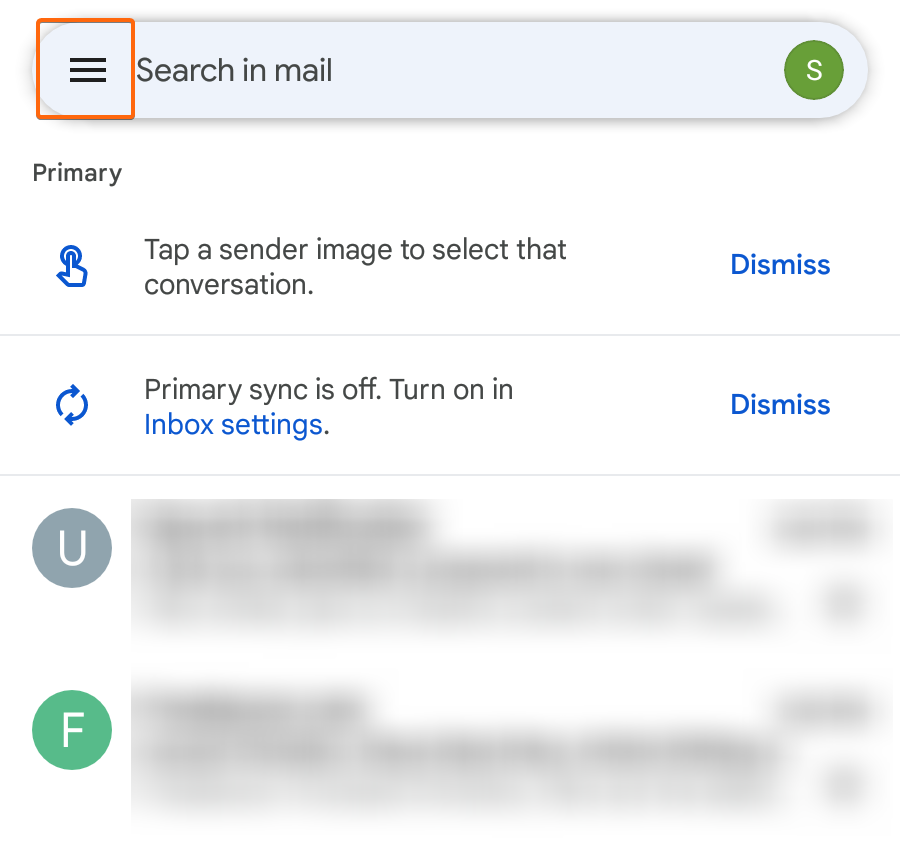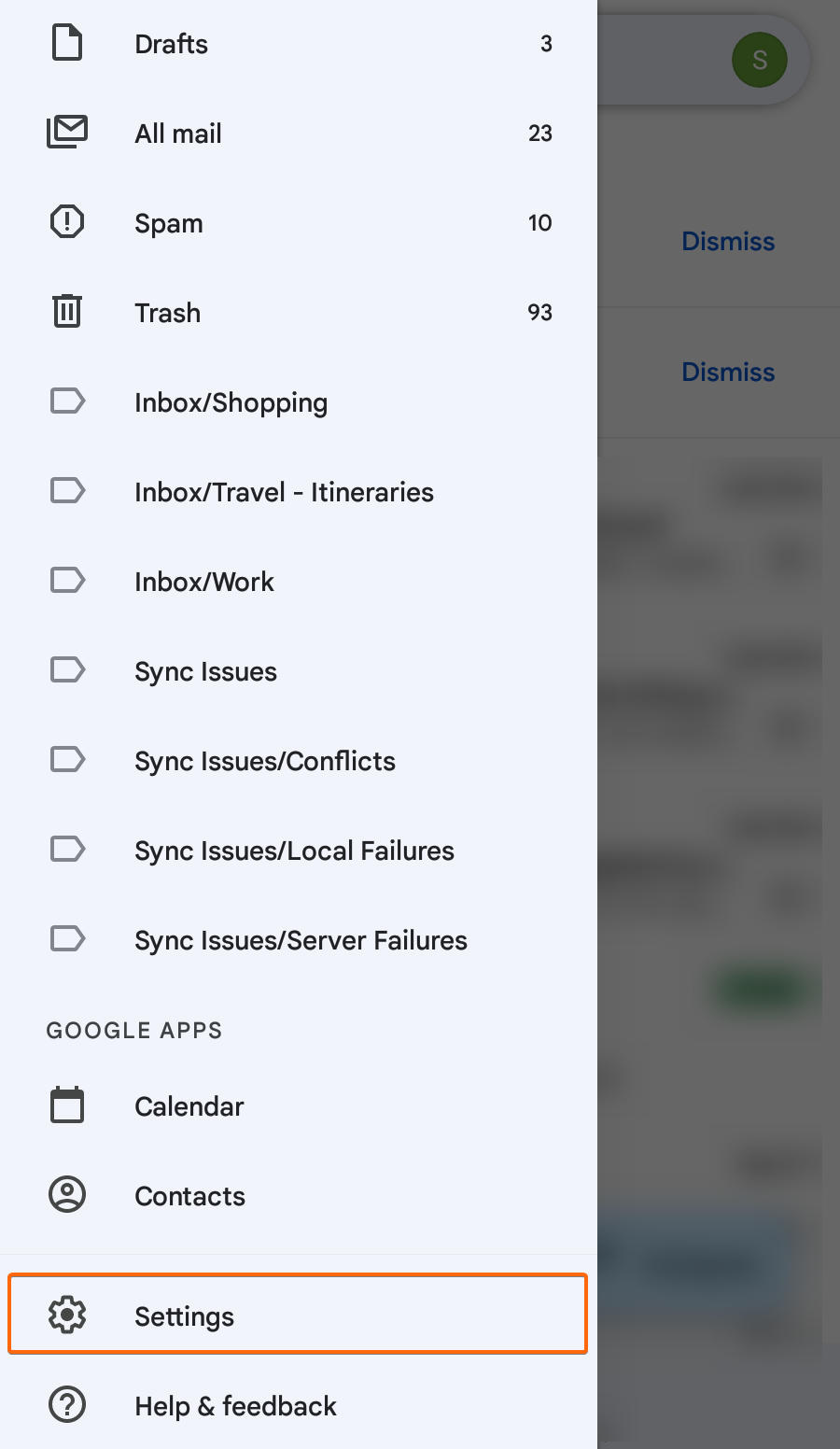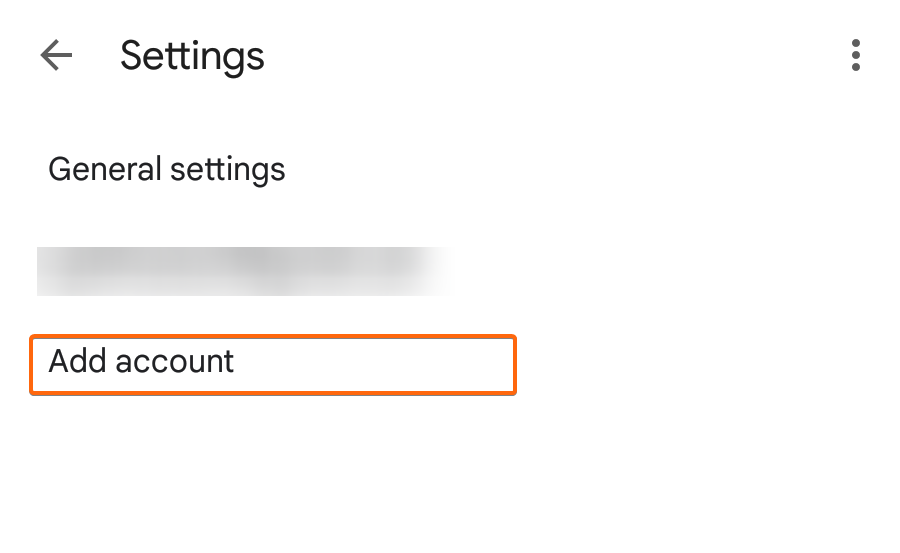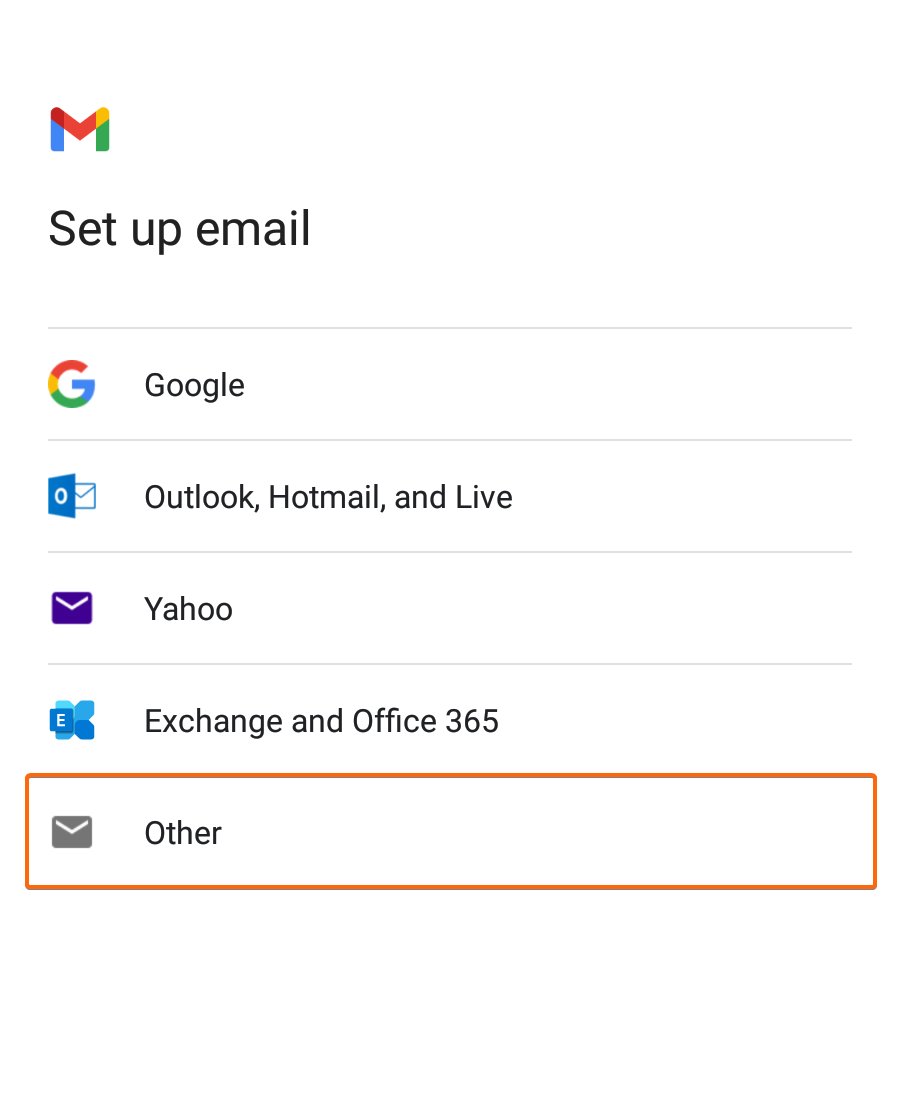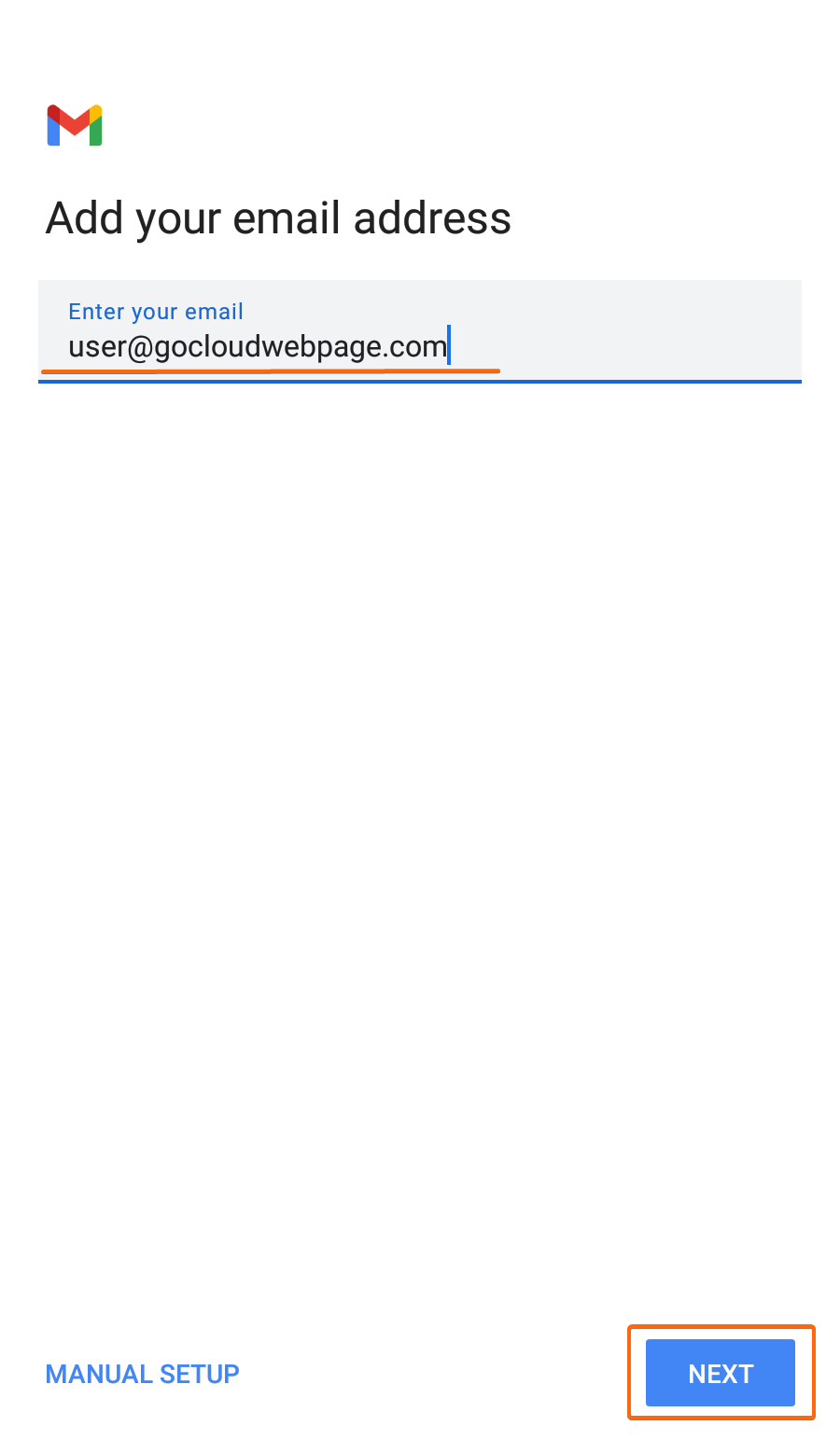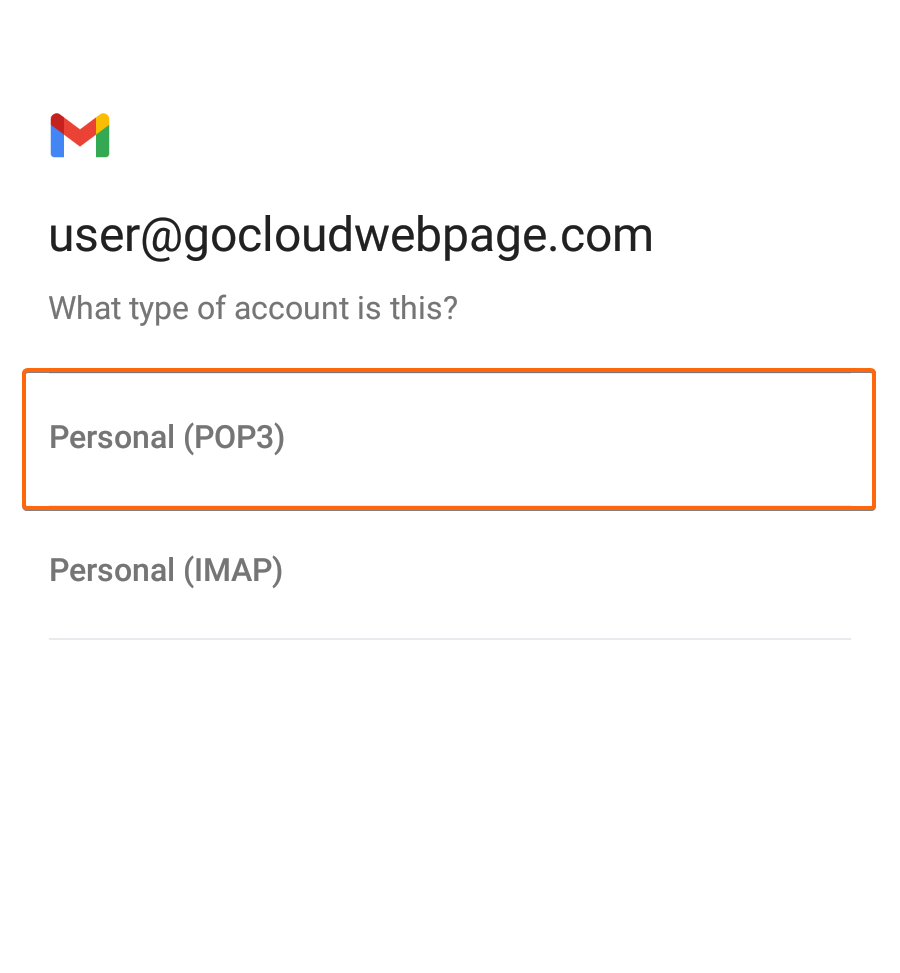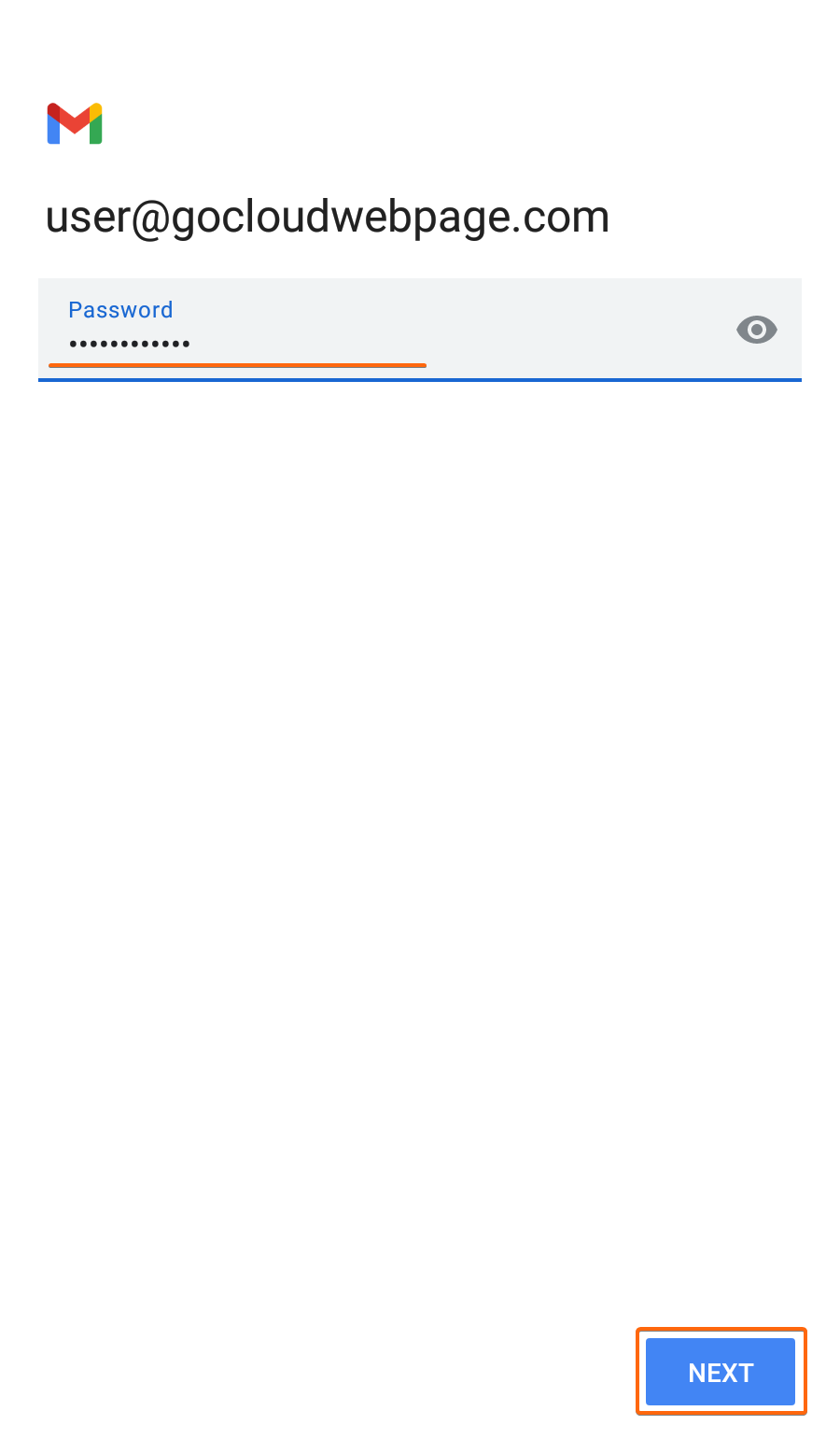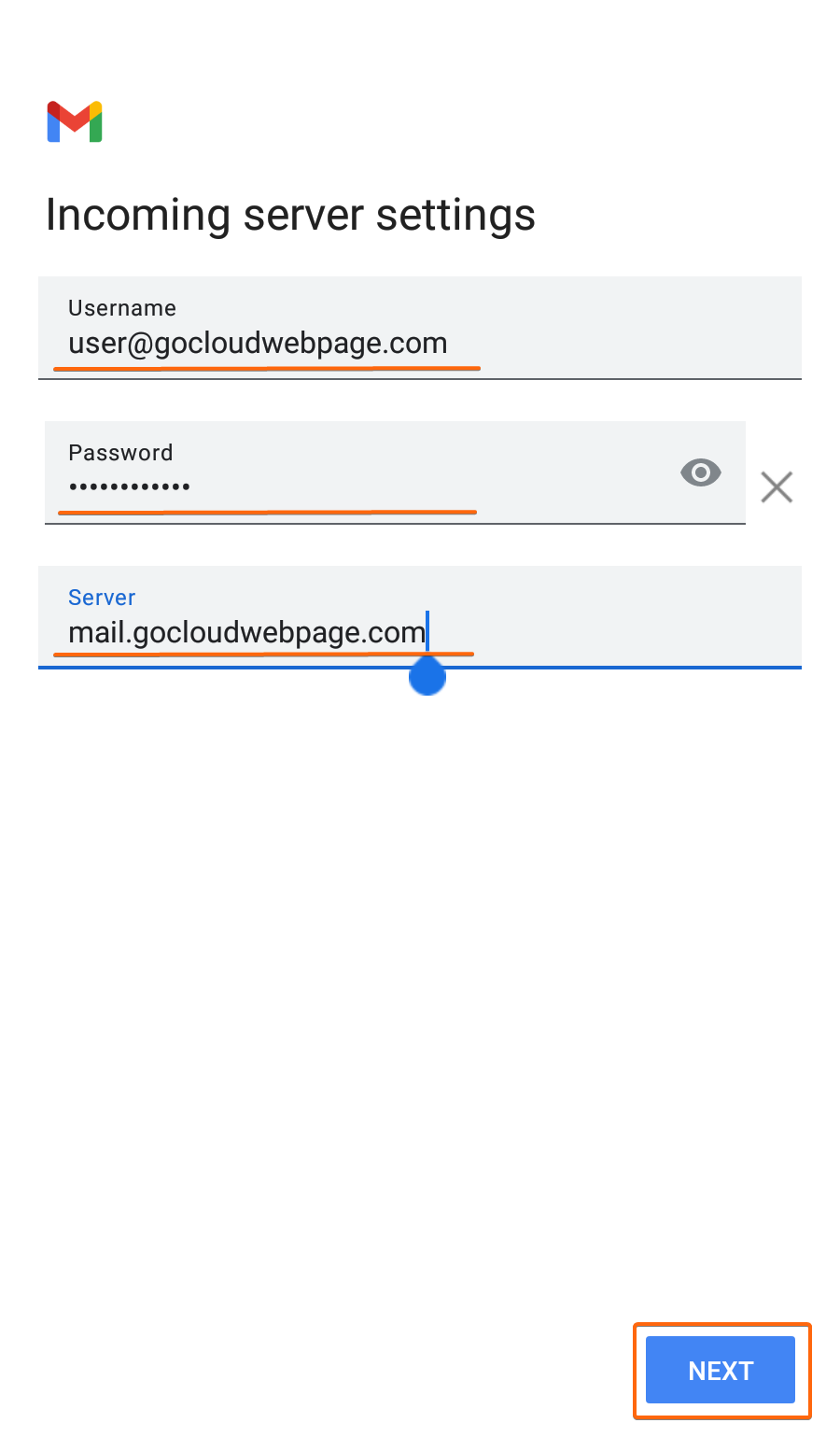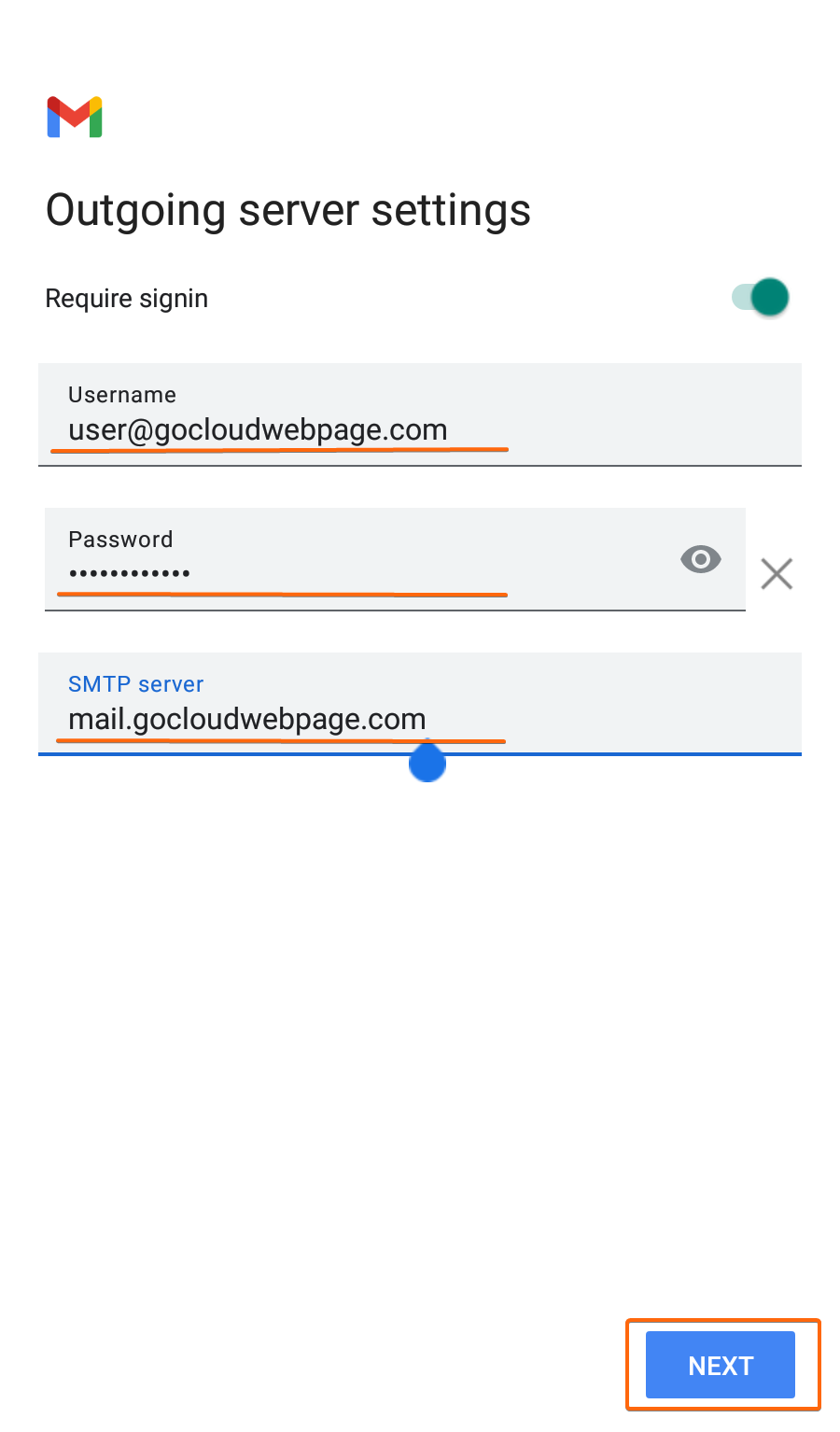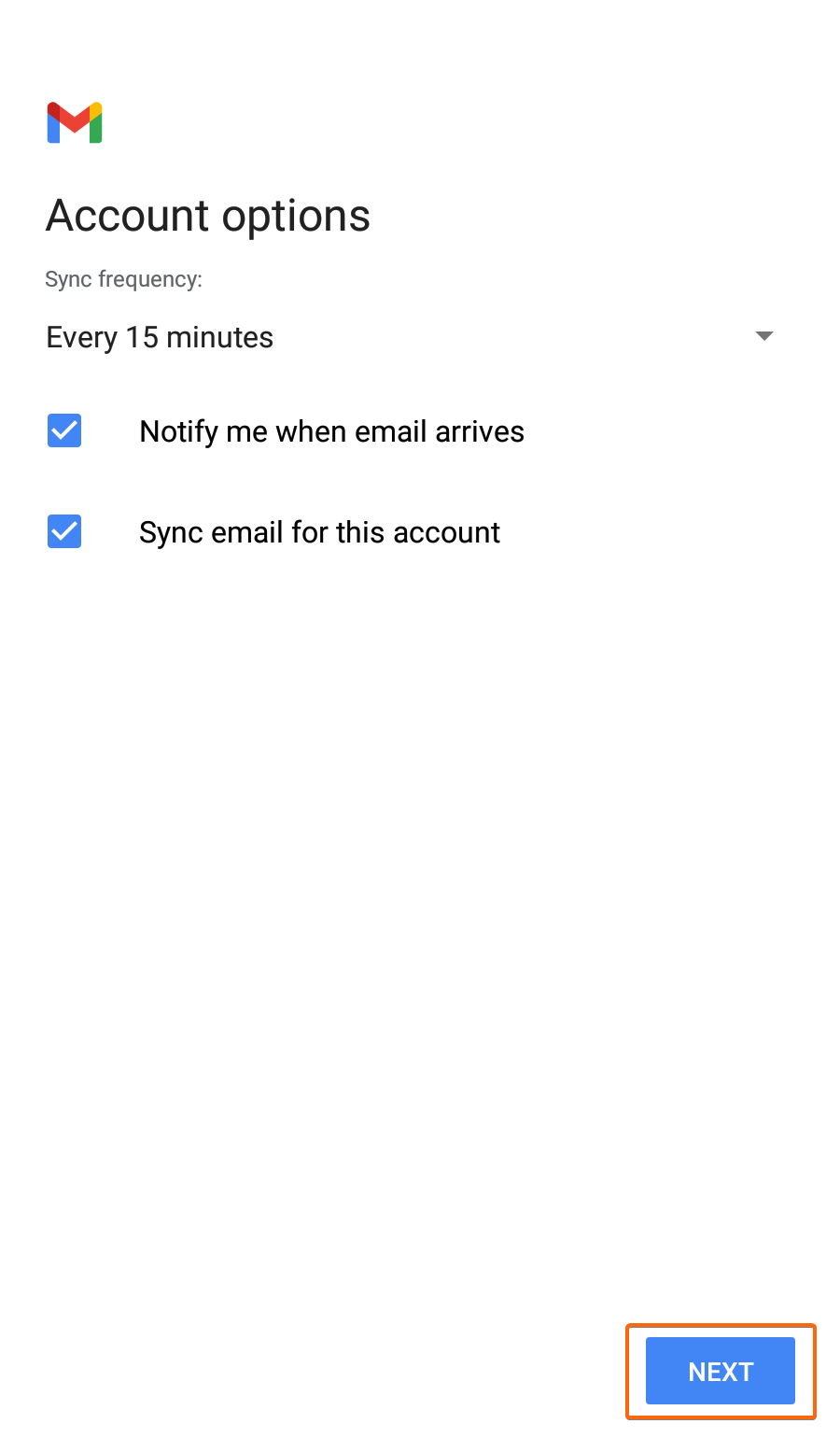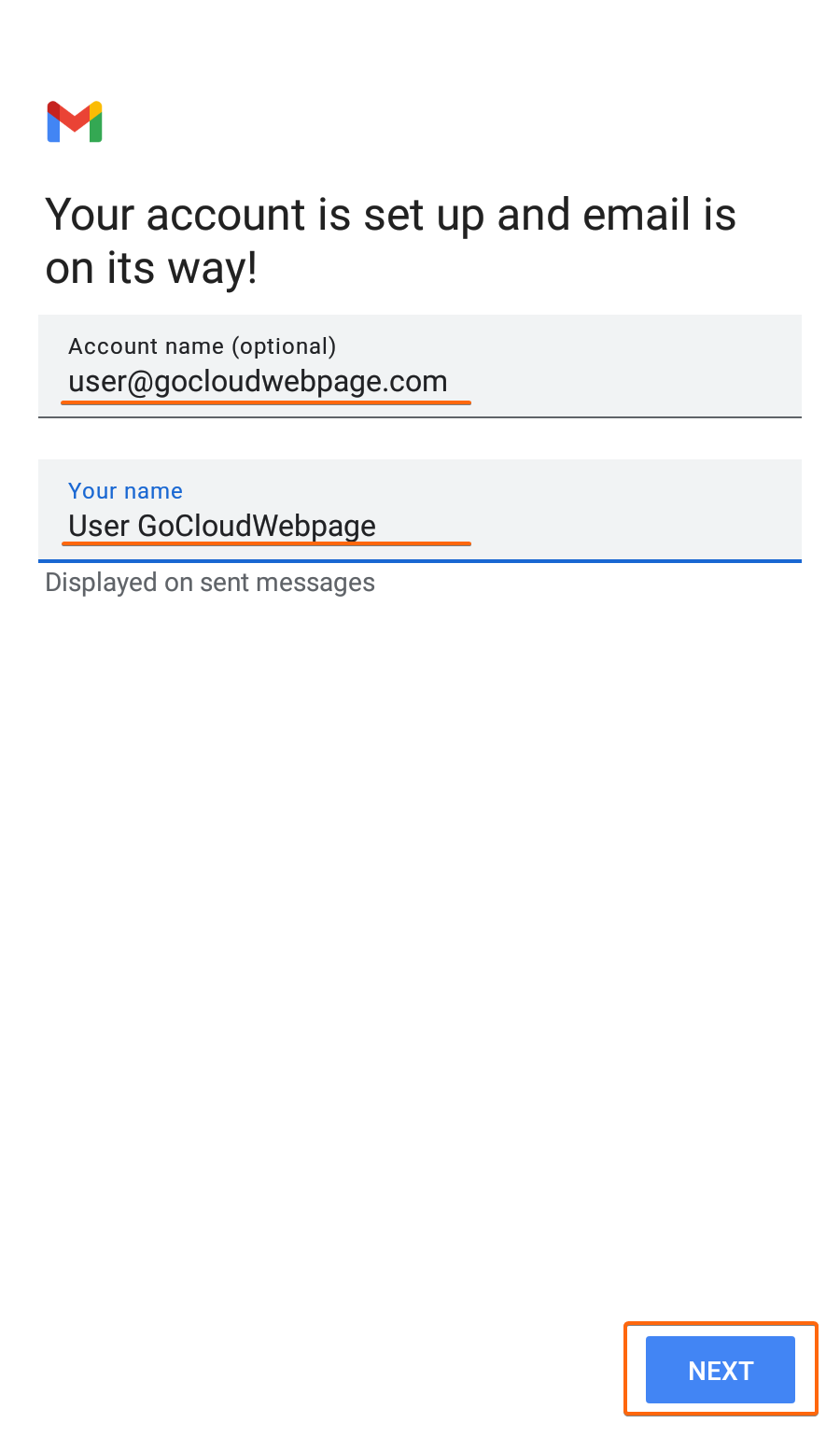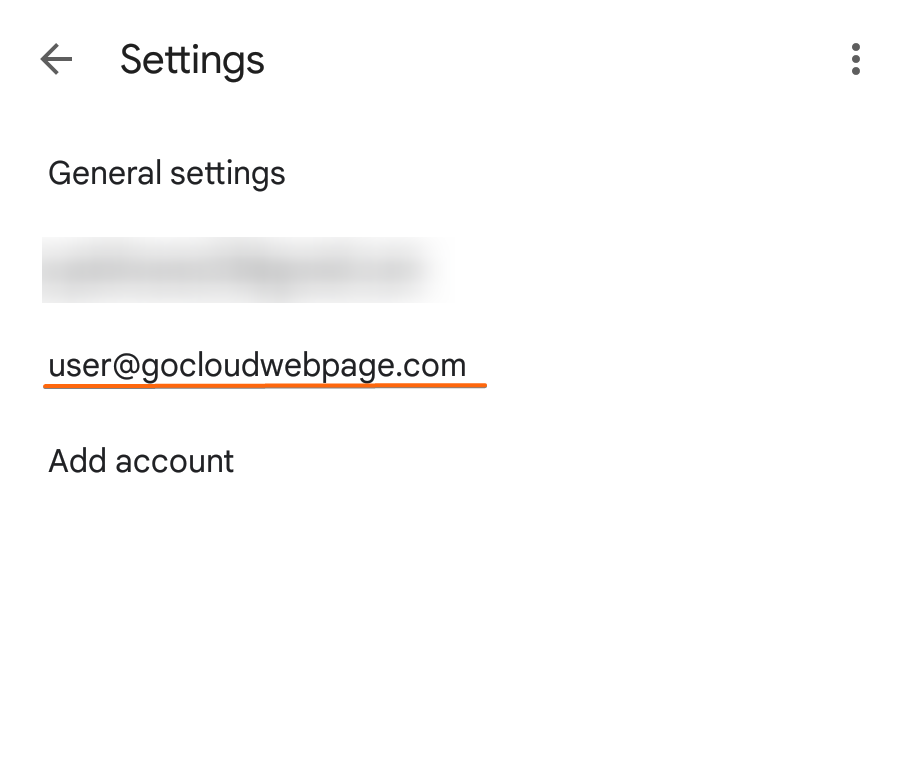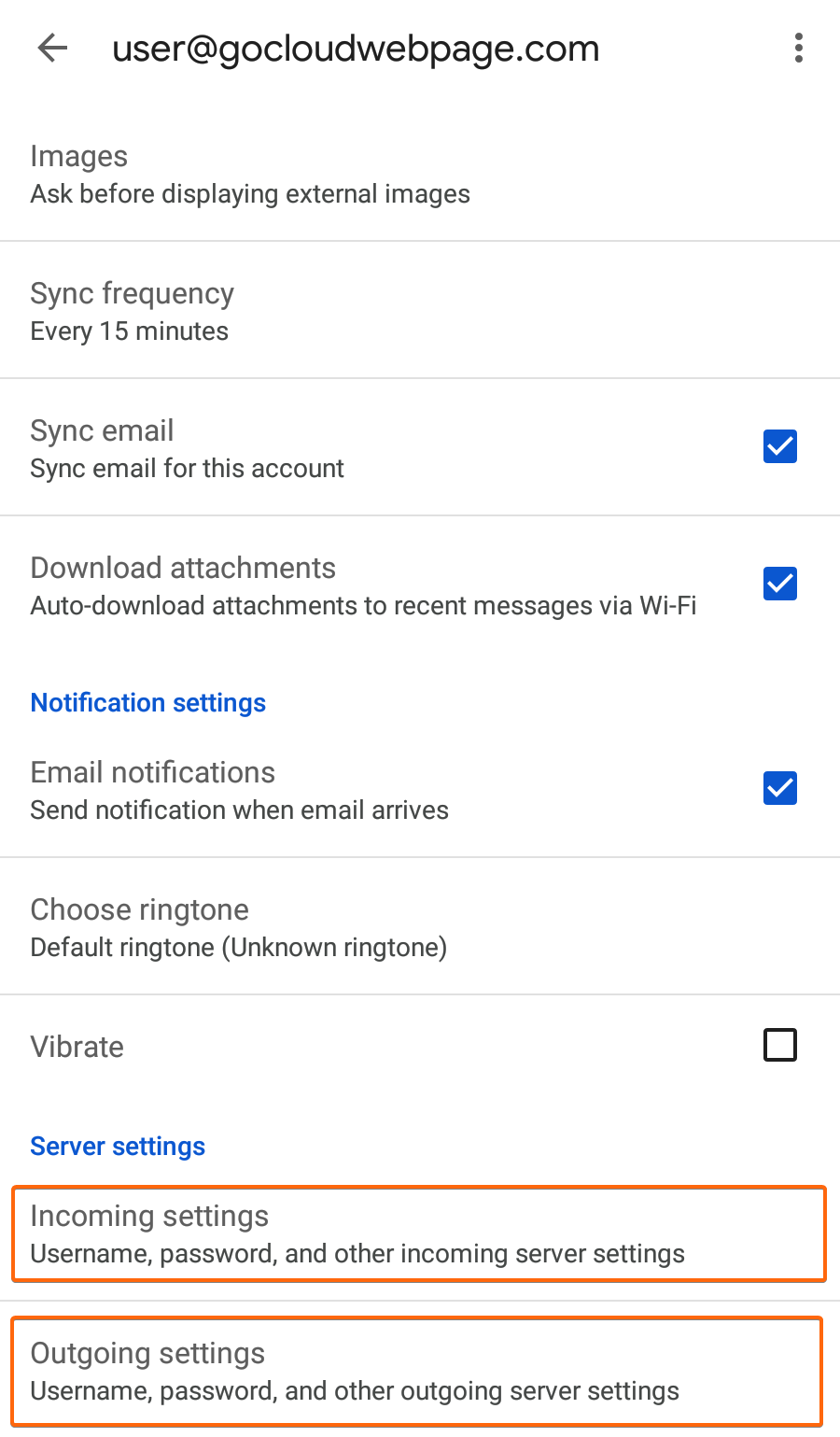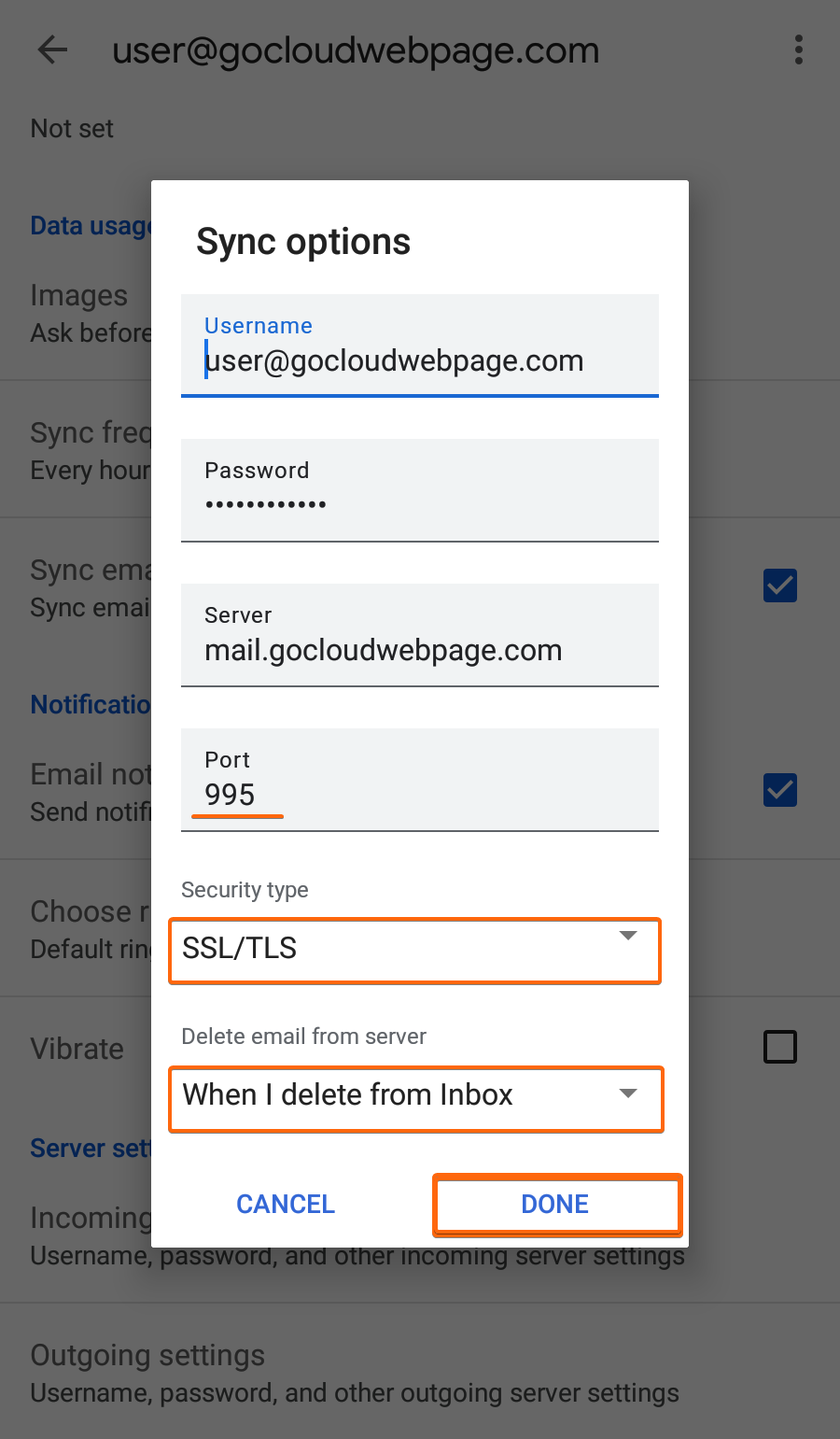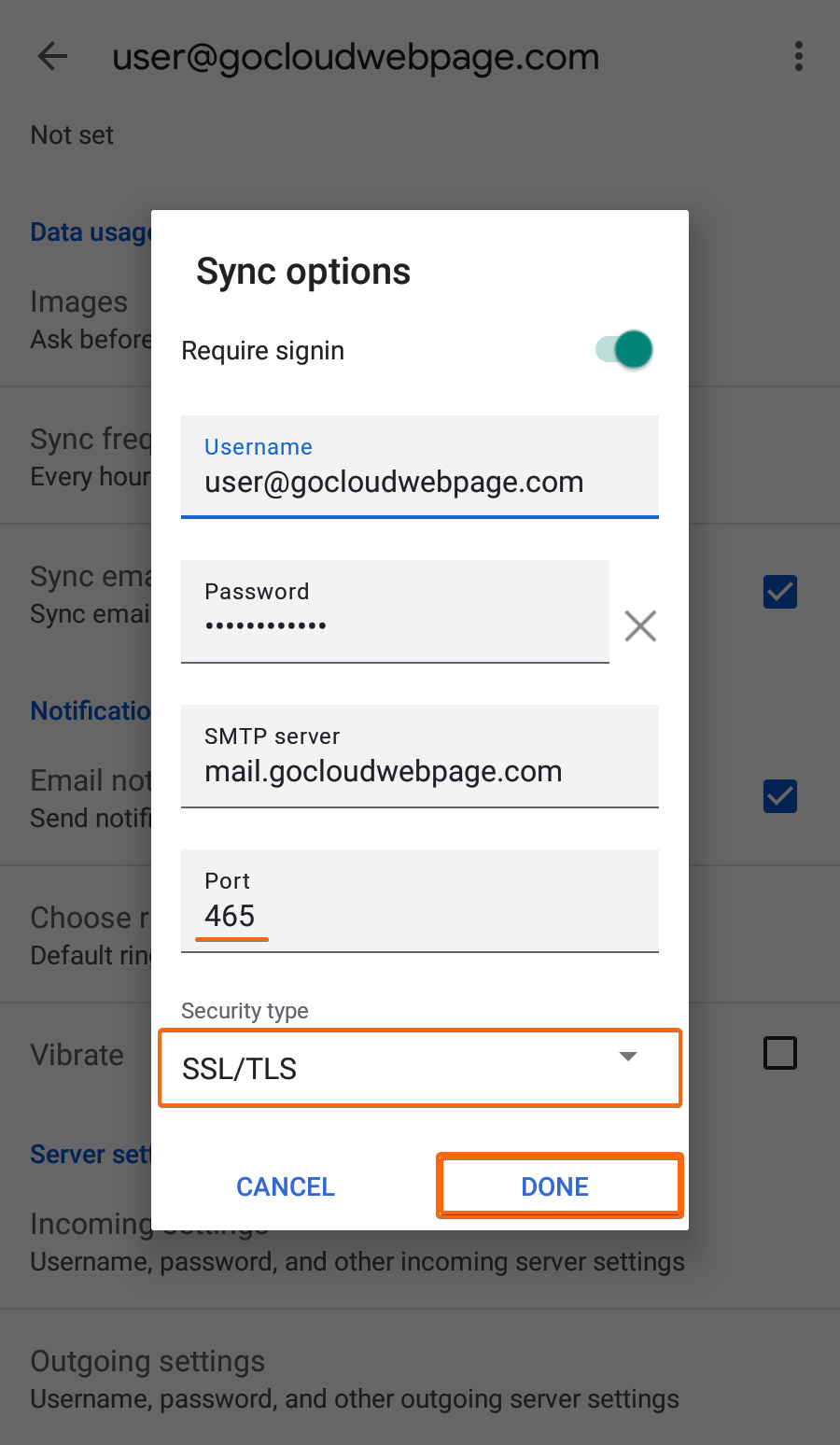Having an Android phone, or just a smartphone in general, is a huge advantage for keeping up-to-date with your daily email communication. For business owners such as yourself, your priority is keeping in touch with your team, your clients, and your vendors. Don’t have a CLDY email account yet? Click here to create your CLDY email address in just 6 simple steps!
GMail has now evolved from solely supporting their own webmail, to being able to link other email providers through POP and IMAP set up. In this article, let us show you how to connect your POP email to your Android phone:
- Open GMail.
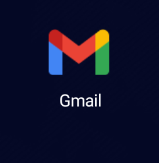
If you don’t have GMail installed yet, go to the Play Store. Look for GMail and click on Install.
If this is your first time launching the application, GMail may automatically recognize your Google account that you used to set up your device with. Just a heads up so you are not alarmed when your inbox is full already when you just installed GMail recently.
This is how your GMail screen would look like: - Go to the GMail menu, by clicking on the three bars at the top left side of your screen.
Click on Settings, which will be located at the lower portion of this screen. - From here, click on Add Account.
Then click on Other. - You will now be asked to enter the email address you wish to add.
Once done, click on Next. - GMail will give you the following options to select how you want to set up your email. Select POP.
If you want access to your emails wherever you may go, and your Android phone is your all-access tool, we suggest setting up your email through POP. But if you prefer being able to view emails not only from your phone but from your other devices as well, then leave it to IMAP to do the rest (click here to know how to connect your email via IMAP).
Once selected, it will direct you to this next page:
Simply enter your password, and click on Next. - You will now be prompted to modify the Incoming server settings.
Populate the Incoming server settings using these information:
Username: (your CLDY email address)
Password: (your CLDY email password)
Server: mail.gocloudwebpage.com (replace gocloudwebpage.com with your domain)
Complete all required details, then click on Next.
The Outgoing server settings is up, and the information is actually still the same as earlier:
Username: (your CLDY email address)
Password: (your CLDY email password)
Server: mail.gocloudwebpage,com (replace gocloudwebpage.com with your domain)
Click on Next once done. - Since you are setting a POP configuration for your CLDY webmail, the download option is not available on this screen. You can change, however, your notification and sync settings.
Set it up as you prefer, and click on Next. - Final step is to set up an Account name (optional), and Your name (how you want your name to appear for this inbox).
Once you click on Next, you will be redirected to the Settings page, where your new POP email will now show up on the list:
As an additional measure, you can also check if you have the Port number and Security type already setup. From the last screen, click on your newly added POP email.
On this screen, scroll down to the Server settings section, and click on Incoming settings. More often, GMail already automatically recognizes these settings, but it’s better to have them double-checked to be sure.
These are the default webmail settings for CLDY:
Port: 995
Security type: SSL/TLS
For POP emails, it is also important that you determine if the emails deleted from this device will also be deleted from the main server.
Now you have that set, click on Done.
Next up is the Outgoing settings.
Set up the following default mail client settings:
Port: 465
Security type: SSL/TLS
Click on Done.
That’s officially it! Want to learn more about how to set up POP emails on your other devices? Here are some articles that can help you out: