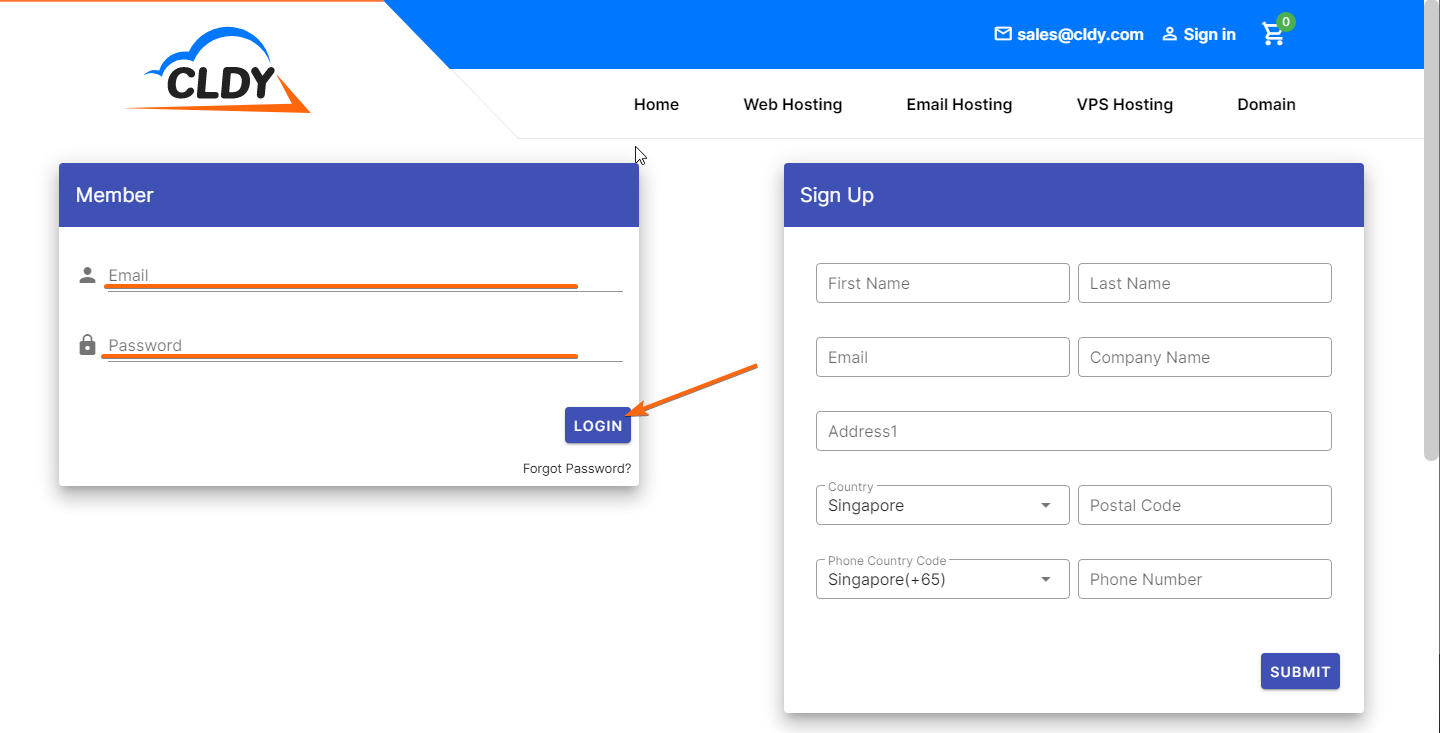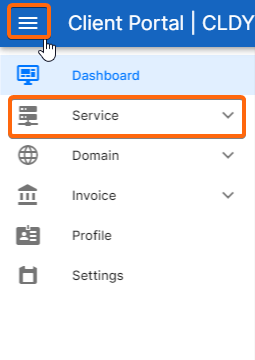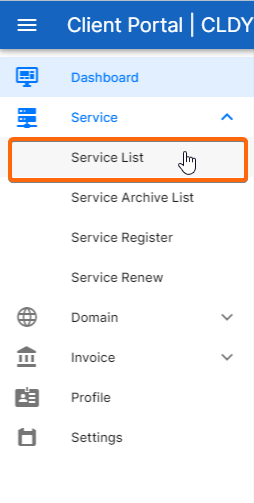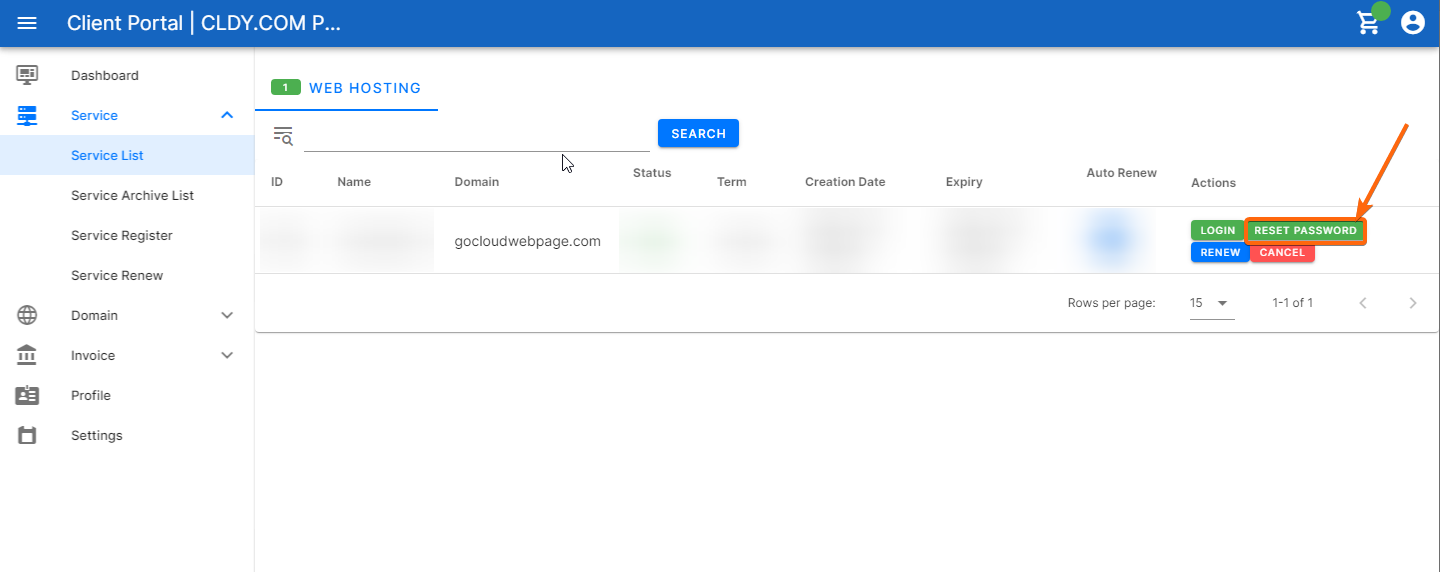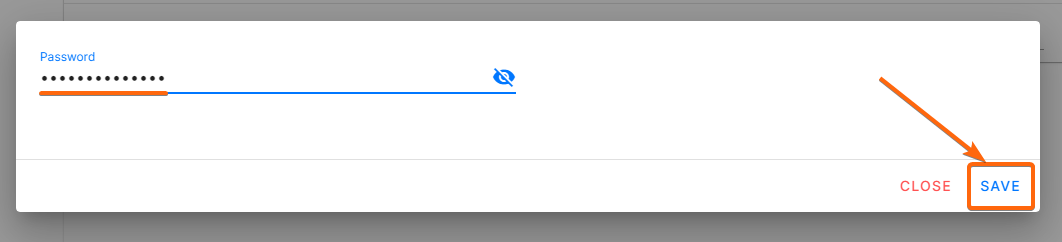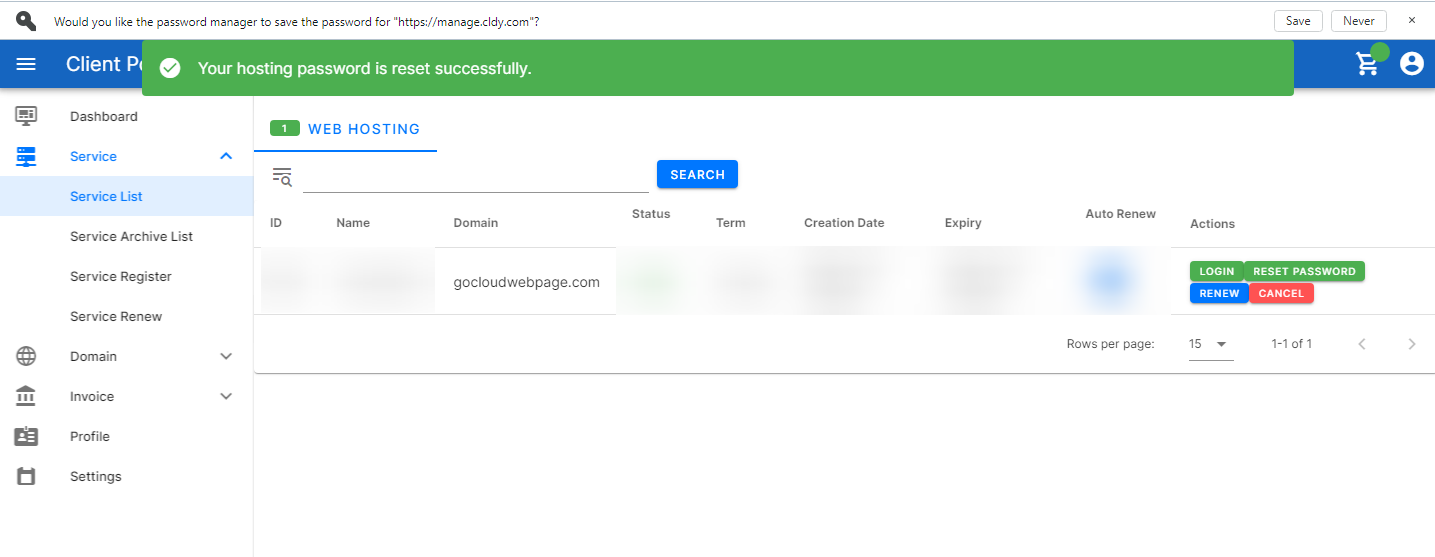Changing or resetting your cPanel password systematically is something you need to do especially if you are a growing business – aiming to make your business and your client information as protected as possible.
To have it done using your CLDY client portal, here are the steps to help you out:
- Log on to the CLDY client portal (https://manage.cldy.com/login).
Enter your email address and your password, and click on Login. - Click on the three lines on the upper left hand side, and a menu bar should show up.
Click on Service.
The Service menu dropdown will appear. Click on Service List. - Your Service List screen should look like this, depending on how many domains or services you have linked under your account.
From here, click on Reset Password, in line with the domain cPanel password you want to modify.
This window will mask the rest of the screen, where you can enter your new password:
Type in the new password you want, and click on Save. - You will return to the same screen, with a message that will flash at the top of the page:
To check if the new password is already implemented, log in to your cPanel account to confirm the change.
Prefer to do it using the cPanel instead? From the end screen on this tutorial, click on Login (on the same line as the domain you wish to change). It will automatically direct you to the cPanel homepage. For the next steps, click here to find out more.