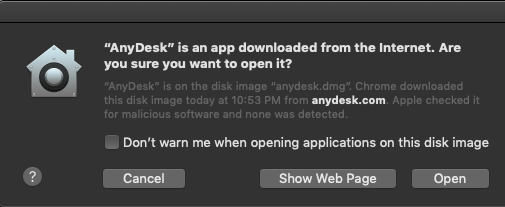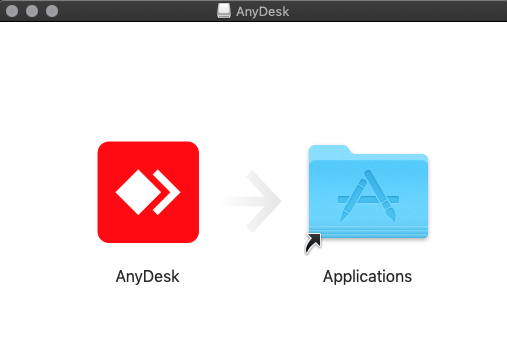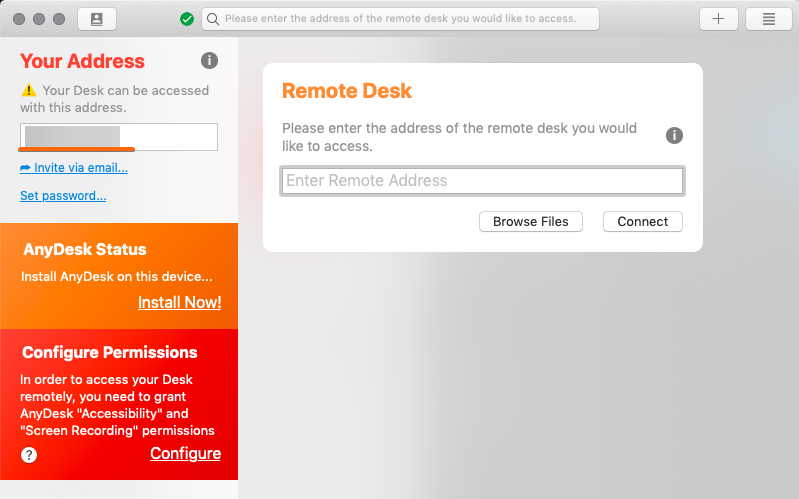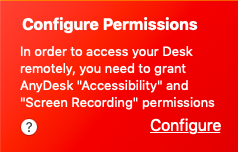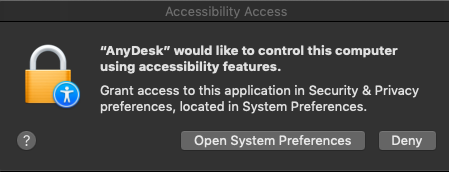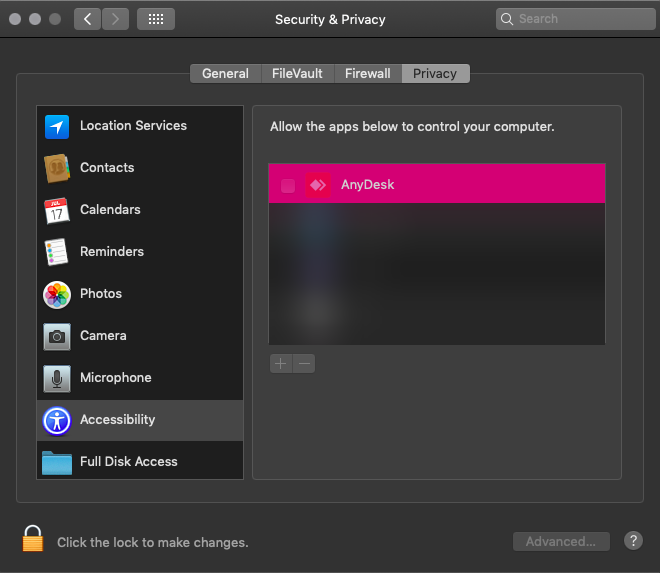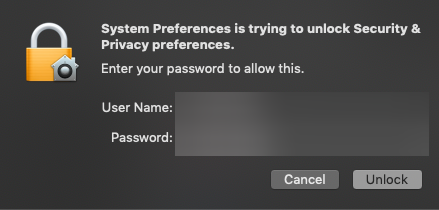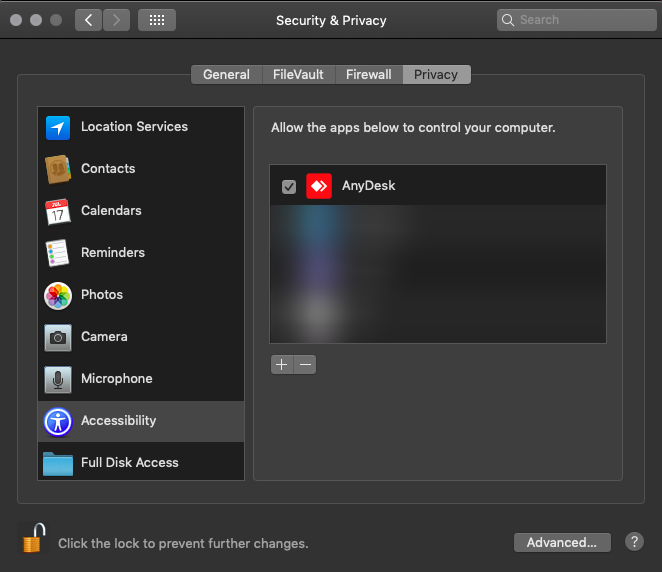There are instances when we will need to request your computer to be visible on our end, and this can be done via remote connection. In these cases, AnyDesk is a must-have so you can coordinate with our support team and allow remote access to your device.
For Mac OS users, worry not because we got you covered here:
How To Download AnyDesk For Mac OS?
- Go to AnyDesk’s link for Mac OS: https://anydesk.com/en/downloads/mac-os.
- Click on Download Now.
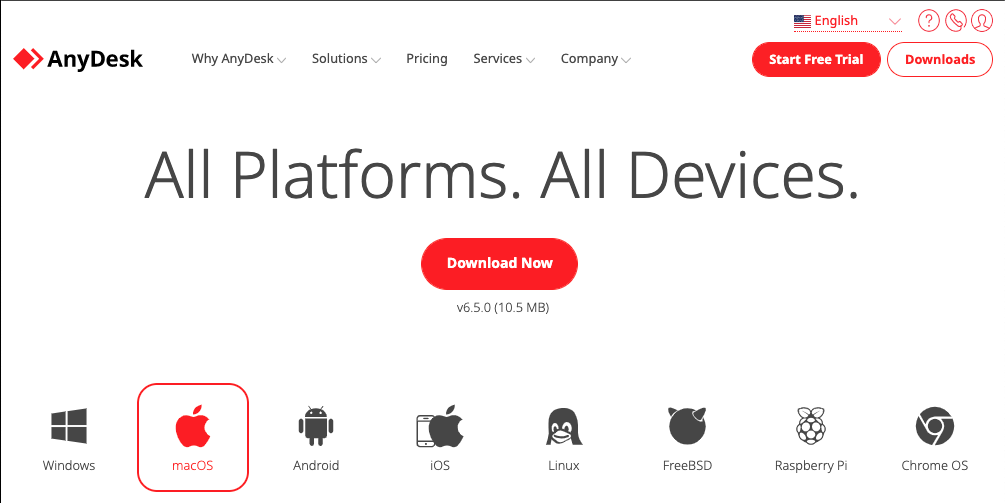
- The download should start automatically. Once the download has completed, open the .dmg file. (In other browsers, you may be asked to confirm where the download will be saved.)
- Confirm that you will be launching AnyDesk, and click on Open.
- The AnyDesk application will now commence. Once the download has completed, you should see this prompt:
Drag AnyDesk to the Applications folder. You can launch AnyDesk from here by double-clicking on the icon. - Secure the 9-digit code that will appear in the underlined section. This will be the code you will share to your dedicated support for them to connect remotely to your computer.
- To ensure successful connection, click on Configure.
- Click on Open System Preferences to continue to your computer’s settings.
- You will be directed to the settings, under Security & Privacy. The checkbox for AnyDesk will be grayed out, so click on the lock at the bottom left to make changes.
- You will then be asked to enter your computer’s password so you can make changes.
- Once it accepts your password, the lock icon at the bottom left will be opened. You can now tick the checkbox for AnyDesk, so whenever remote access is needed, you will not have to repeat this same process over and over. Click on the lock icon again once you’re done.
- You can now return to the AnyDesk app and provide the 9-digit code to our support team to start the remote connection.
AnyDesk For Different OS
Select the operating system you will be installing AnyDesk on and go to the respective link:
For Windows: click here.
For any other platforms, go to the AnyDesk website: https://anydesk.com/en.
Tips: Support for CLDY Clients
Whether you are a Web Hosting, Email Hosting or VPS subscriber, we cover all the hosting support related to your Email service as well as Website, whats more, we don’t just do it through email, we remote to your desktop to check, configure and guide you too!