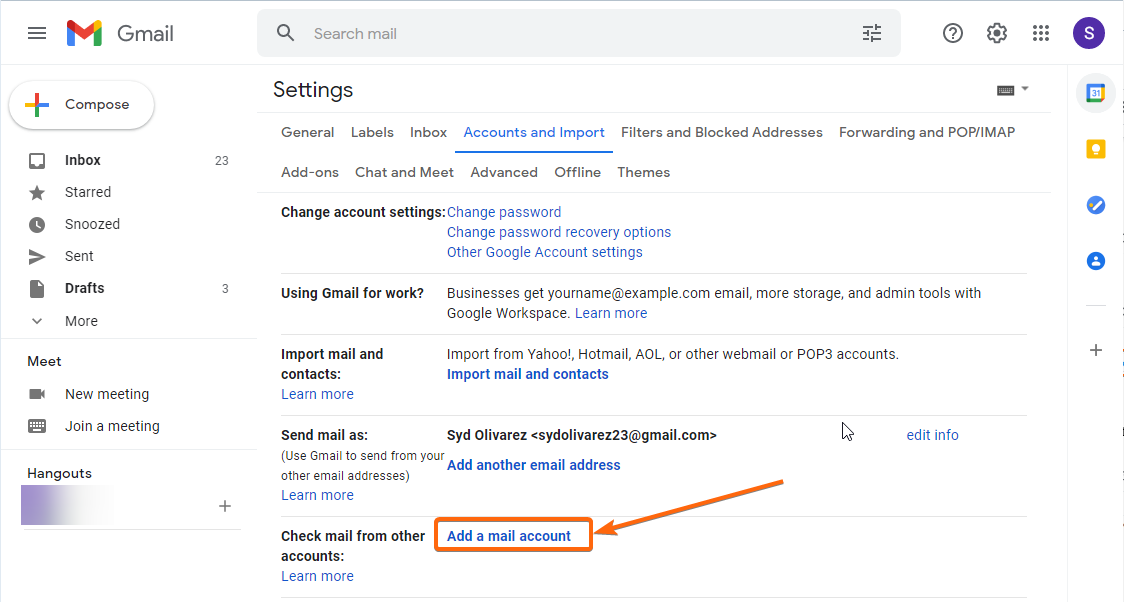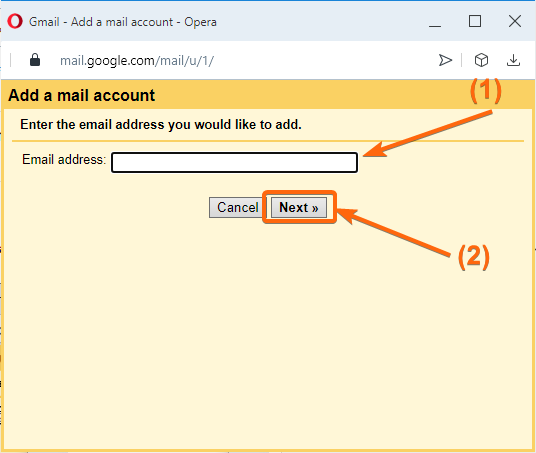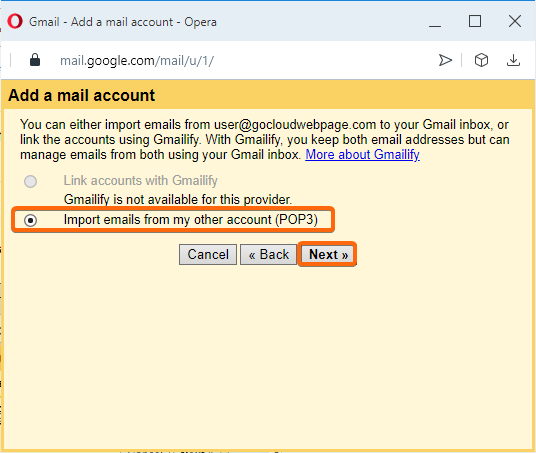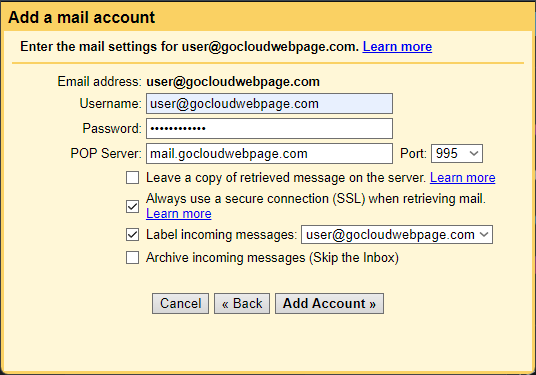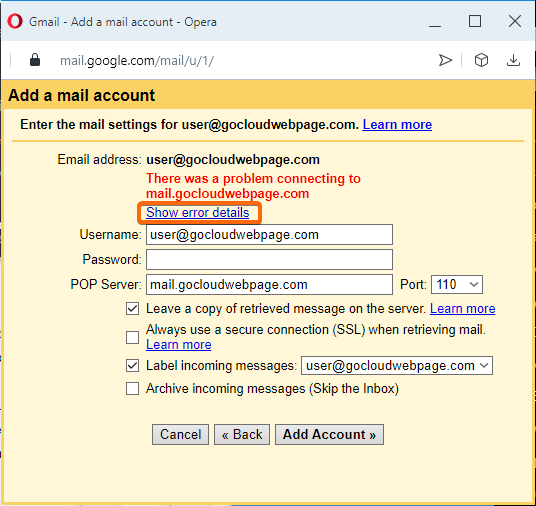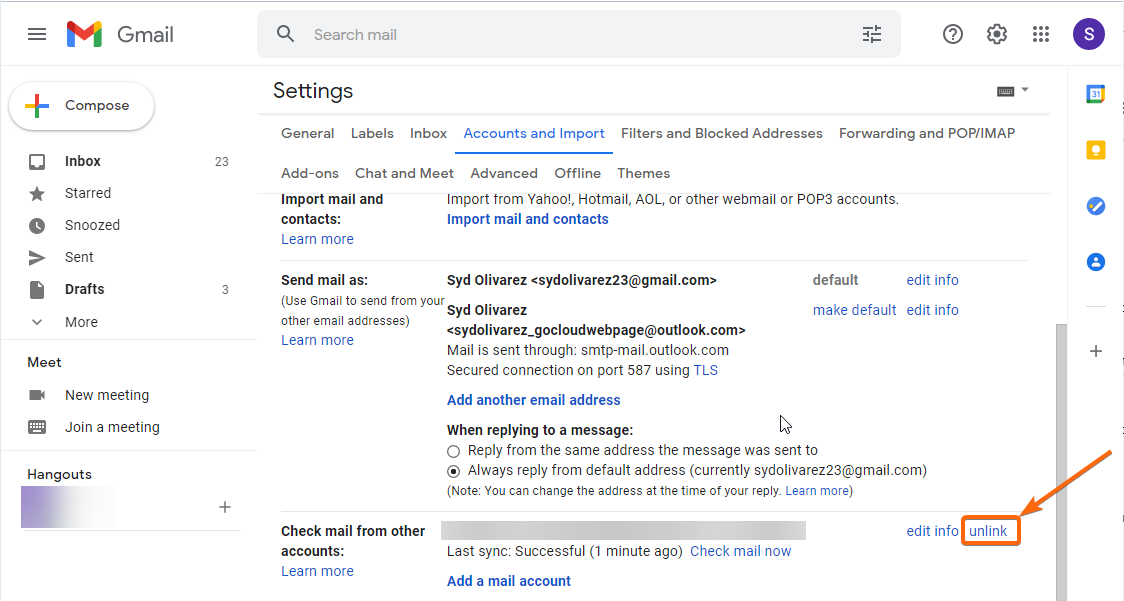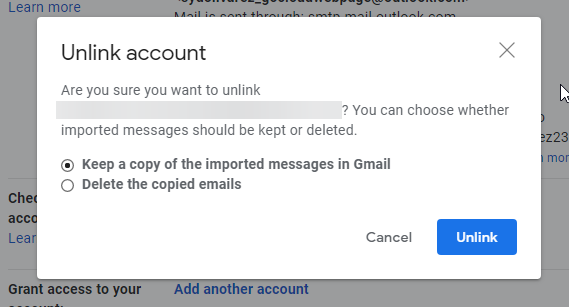GMail has been one of the more popular webmail applications to easily get an email address in just minutes. Aside from that, GMail also allows you to link other emails to your inbox (maximum of 5), may it be another GMail account or from another domain.
Here are the steps on how to connect your POP email to your GMail account:
- Access your GMail account from your browser.
- From the top right of your GMail screen, click on the gear button for the Settings.

A screen will slide in from the right, and from here, click on See all settings.
- You will now be directed to the full Settings screen. On this page, click on Accounts and Import.
- Scroll down to Check mail from other accounts, and click on the Add a mail account within this block.
- A pop-up window shall appear looking like this:
As prompted, type in the email address you would like to be linked to your GMail account, and click on Next. - On the same screen, you will be asked to import the emails alone, or link it to Gmailify (to be able to manage your inbox using GMail as well, but this is only available to selected webmail providers).
Tick on the radio button for Import emails from my other account (POP3). Hit Next. - You will now be asked to type in the rest of your email information such as your Username, Password, POP server, and the Port information.
For your CLDY email, here are the details you need to link your webmail successfully to your GMail account:
Username: (your CLDY email)
Password: (your CLDY email password)
Incoming Server: mail.gocloudwebpage.com
Outgoing Server: mail.gocloudwebpage.com
Port: 995
* replace gocloudwebpage.com with your domain
Additionally, you will be asked to choose other settings at the lower portion of this screen. We advise you to tick the following boxes:
– Always use a secure connection (SSL) when retrieving mail
– Label incoming messages (to easily detect the emails that come in from this address)
– (Optional) Leave a copy of retrieved message on the server. (to make sure you can still access your incoming emails from your original provider account)
You can now click on Add Account.
It may take a few minutes. If an error message shows up like this:
Simply click on Show error details to determine what is the issue and have it fixed accordingly. - You will then be asked to confirm if you also want to use your newly added POP email to send messages via GMail. Yes, that is possible! And the messages will still appear as if they have been sent from your POP email address.
If you wish to send out email from gmail, do refer to our guide on how to setup SMTP on Gmail
In the event that you would like to disconnect your POP email from your GMail account, you can follow these simple steps:
- Follow steps 1 to 3 in the above list.
- Locate the Check mail from other accounts section. Your POP email should appear on that block, and you can click Unlink.
A prompt will appear confirming the deletion of the linked POP email, and you can select to keep your imported emails in your GMail account or not.
Click on your preferred option and click Unlink again. This change should apply automatically.