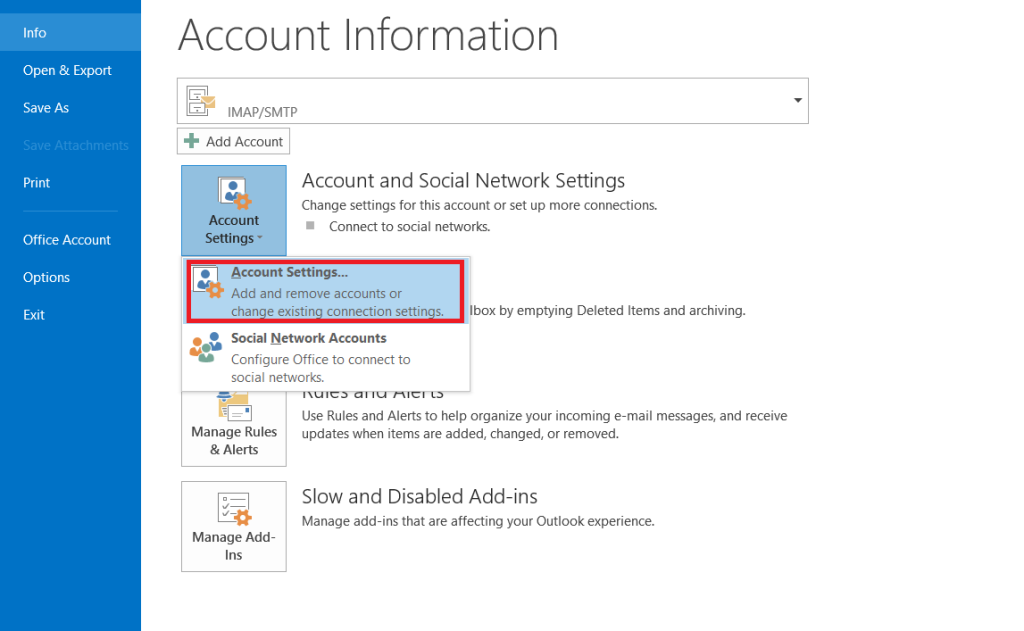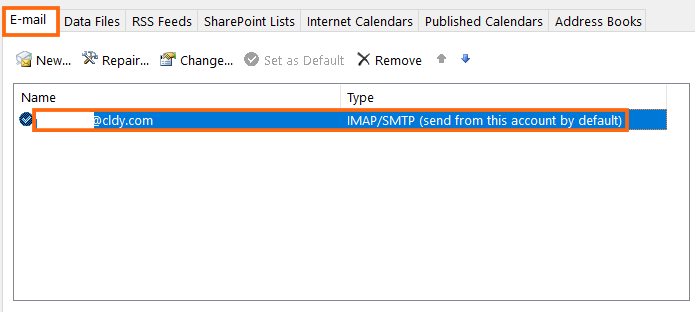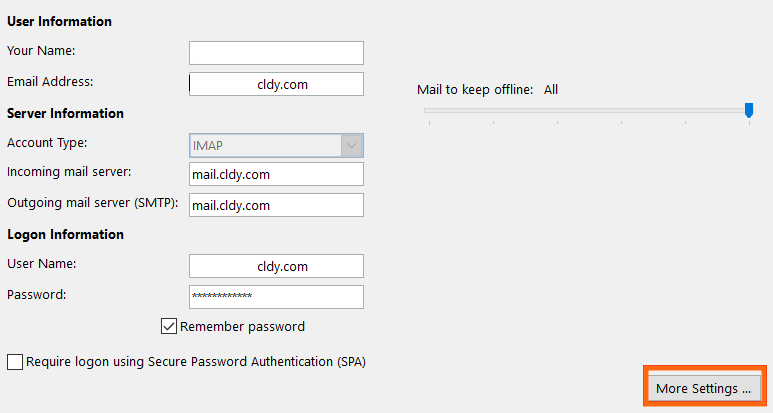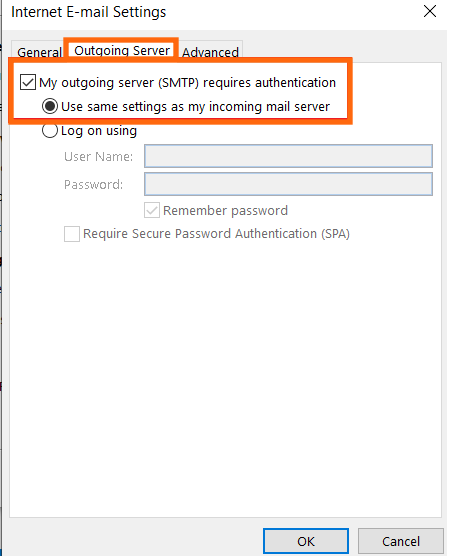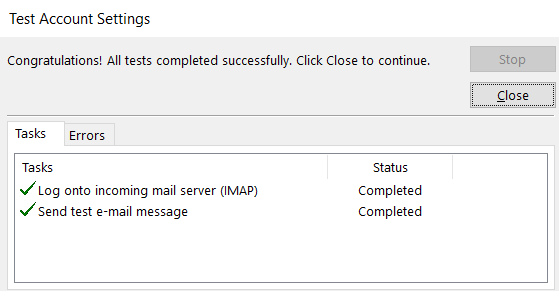If you are using Outlook to send and receive emails, then you must have come across SMTP settings. This is usually required when you are using an email that is hosted by another provider, or one from a specialized domain (other than the usual email providers such as @gmail, @yahoo, etc.).
Your domain’s server will require authentication from the device you are using – in this case, your desktop computer. Here’s how you can gear up your Outlook SMTP settings for your desktop email app.
1. Open your Outlook app on your desktop.
2. On the top menu, click on File, and go to Info.
3. Click on the dropdown for Account Settings, and click on Account Settings.
4. On the pop-up window, go to the Email tab. Then double-click on the email you will set up SMTP settings for.
5. On the next window, click on More Settings.
6. Click on “Outgoing Server” tab → Enable “My outgoing server (SMTP) requires authentication” , and select “Use same settings as my incoming server”
7. The SMTP settings will now appear on the same window. Make sure the outgoing server (SMTP) is set to 465, and the type of encrypted connection to be SSL.
8. Click on Next, and you will be directed to this popup – Test Account Settings – where the app will check if the email settings that you set up are working.
If everything is set up accordingly, it should look something like this:
9. We recommend doing a test email to see if your incoming and outgoing emails are working properly.