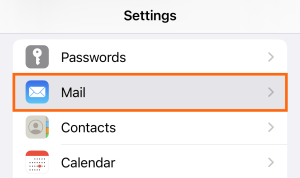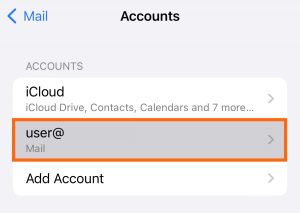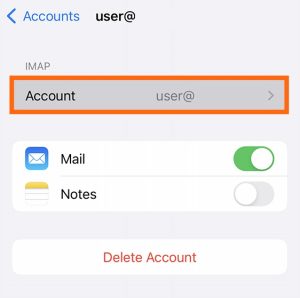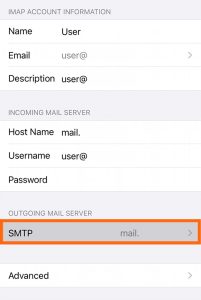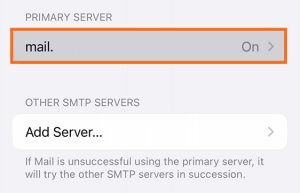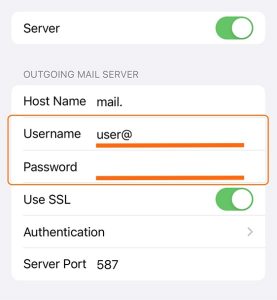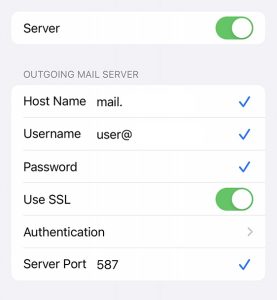Having trouble sending emails with your iPhone? There may be a few reasons such as a server connection failure, login issue, or it may be because the SMTP for email has not been set up correctly. If it’s SMTP settings you need help with, you’re in luck.
This article will help you in setting up your SMTP for email in iPhone, so you can always be connected to your business email accounts.
When you set up a domain-specific email account on your iPhone, you may have skipped through the Optional parts. Here’s how it would usually look:
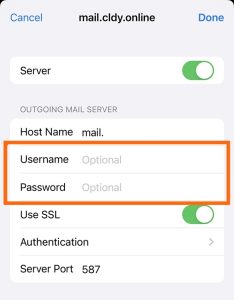
Even though it says “Optional”, the username and password are required to authenticate your credentials with the server, and allow sending and receiving of emails.
1. Go to Settings.
2. Scroll down and find the Mail settings. Click to go to the next window.
3. Click on the account you will set up SMTP for email.
4. On the next window, click again on the email account you will be updating.
5. Under Outgoing mail server, click on SMTP.
6. Then click on the primary server (mail.yourdomainname.com).
7. Type in your hosted email account’s username (your email address) and password.
8. If you have entered the correct username and password, the account will be verified and authenticated with your mail server.
9. You can now try to send your emails again! If the issue still persists, contact us and we’ll be happy to help you out.