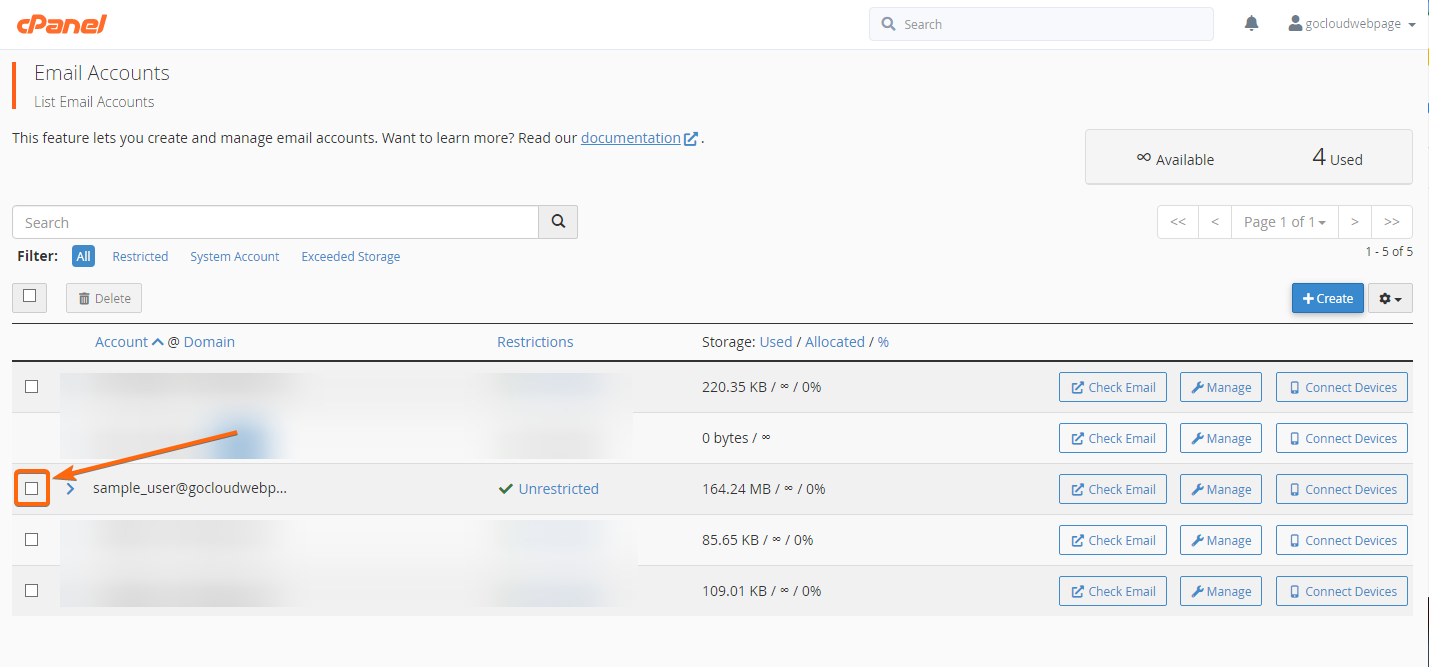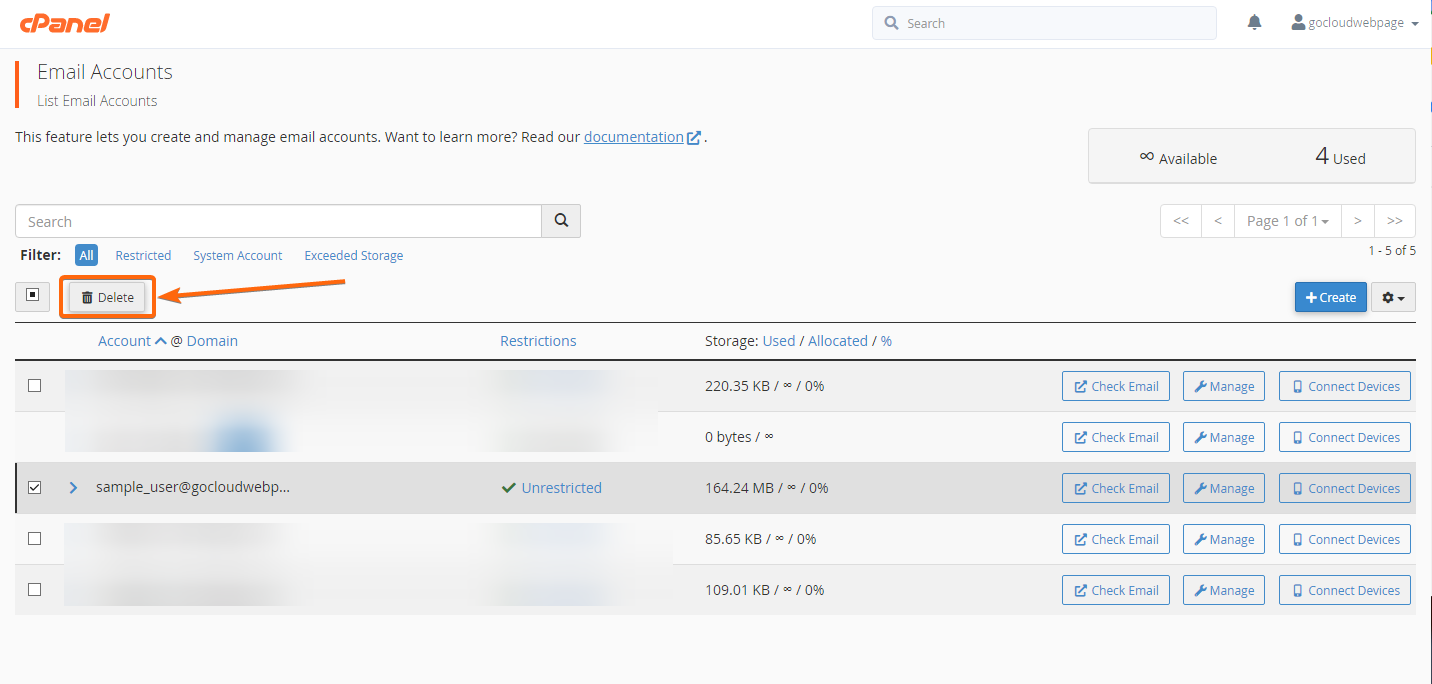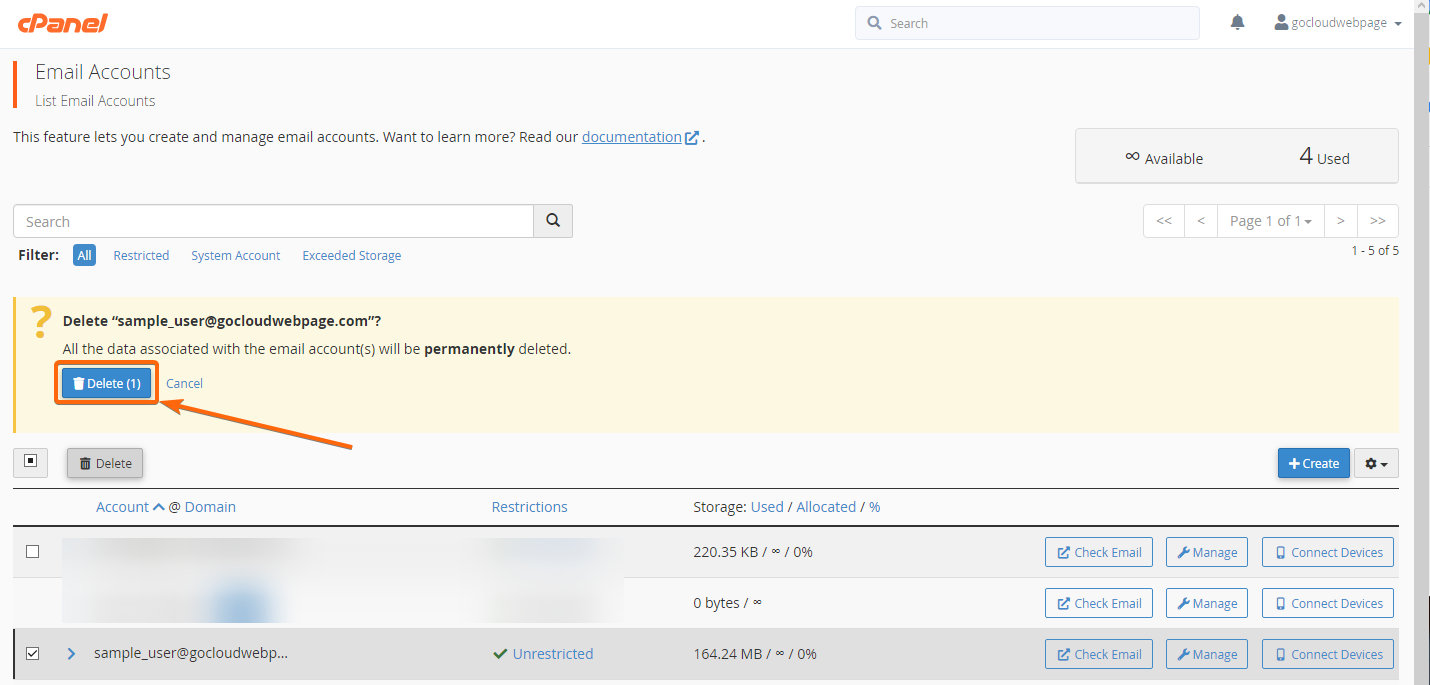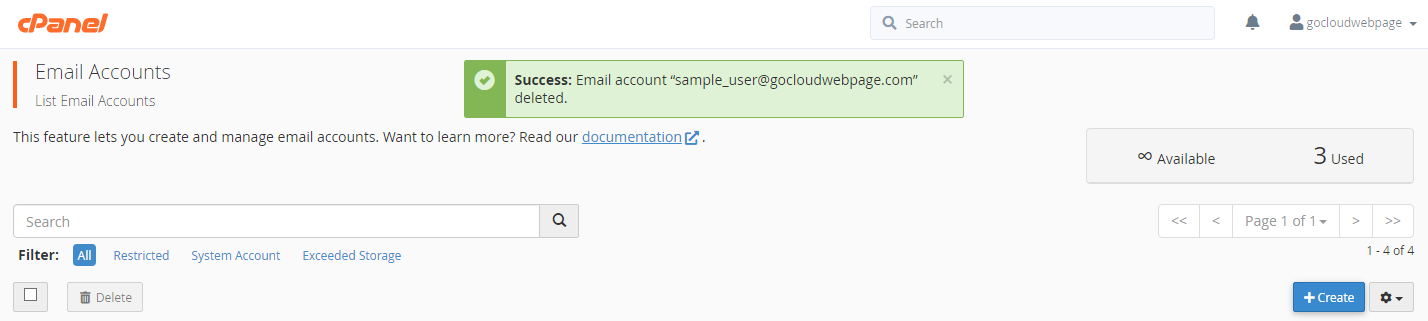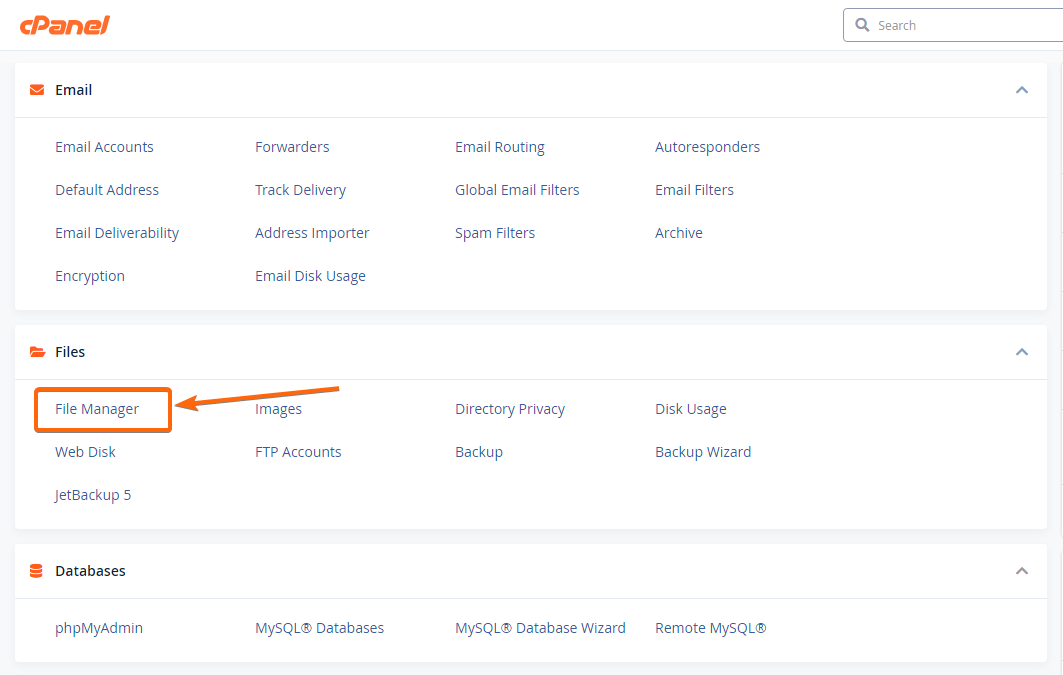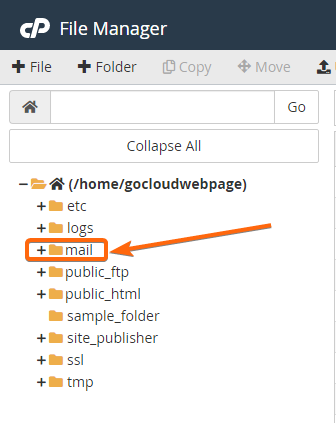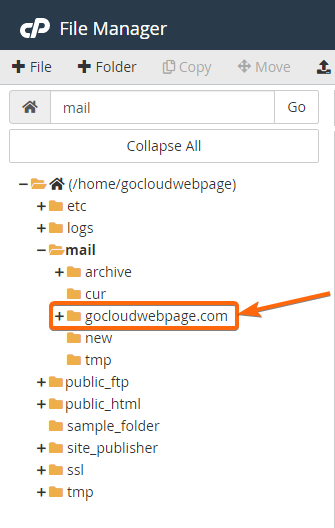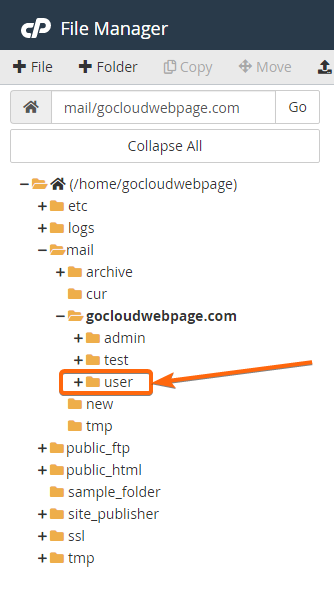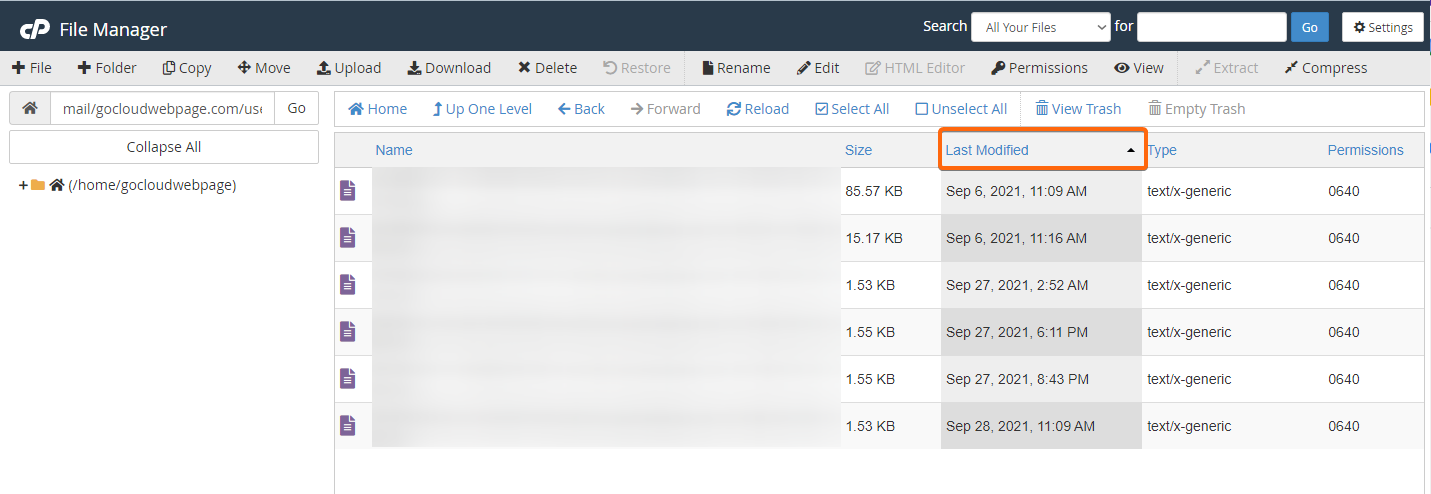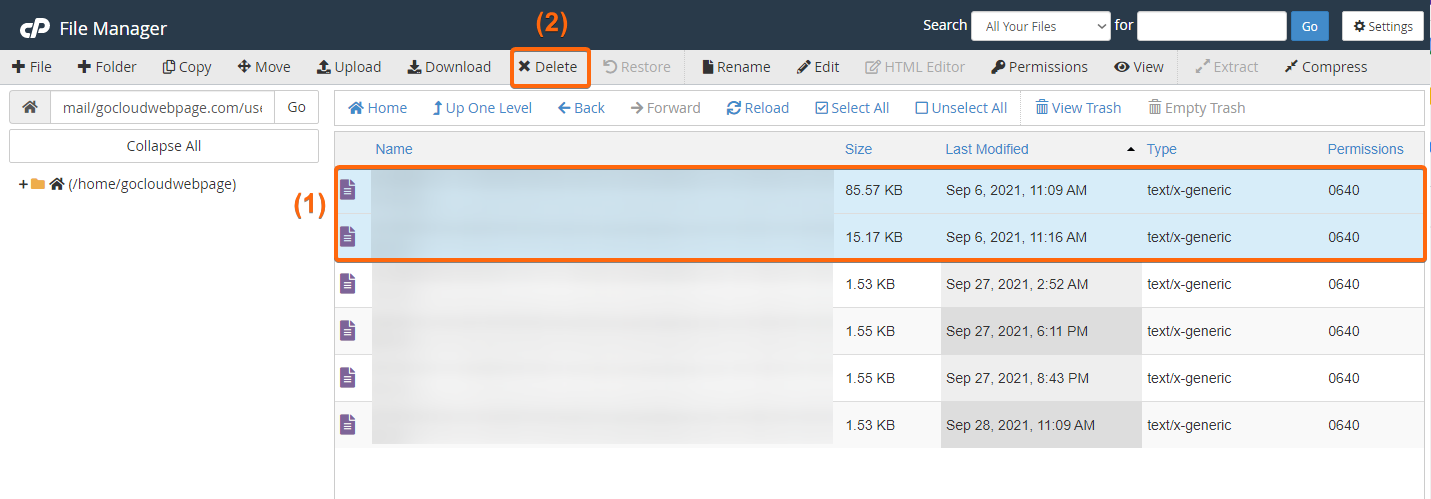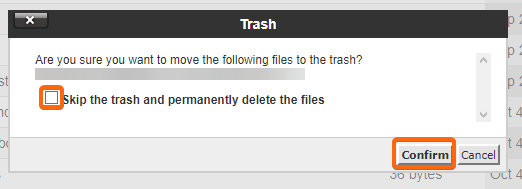Having less disk space may not directly affect the speed of your website, but it will process information at a slower rate. Our Shared hosting plans accommodate both your website and your emails, so you want to make sure you have enough disk space to allow efficient performance. Let us help you out to make sure that there will be no such occurrence as you run your website.
Method 1: Deleting an unused email account
You may notice some of the email accounts in your website take up a lot of storage. While some of the users may still be active, you may want to check those that are already unused for some time. Instead of deleting the emails one by one, check out the following steps to easily have them removed:
- Log in to cPanel.
- From the Email section, click on Email Accounts.
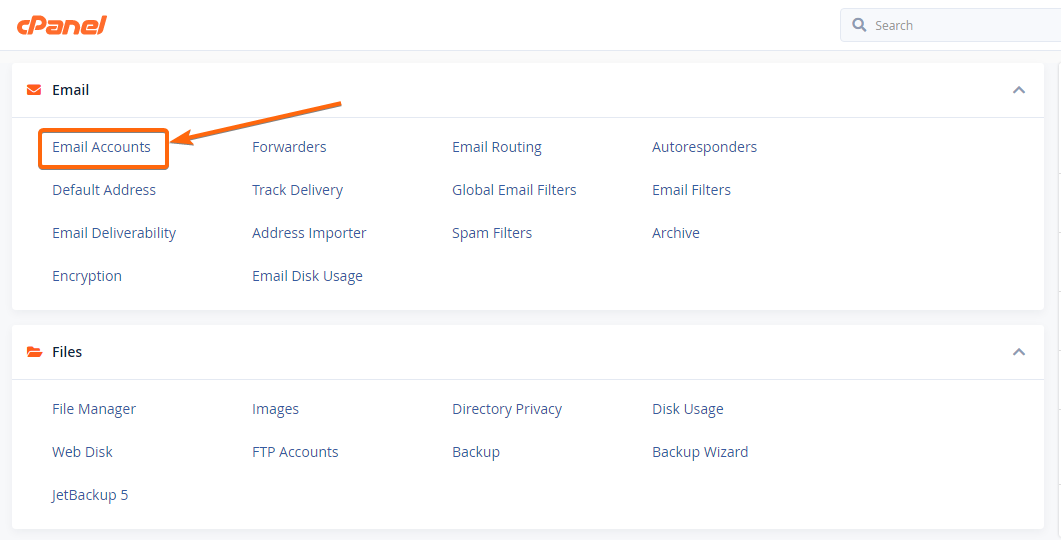
- The list of the email accounts will now show up on this page:
Tick the box next to the email account you will be deleting. For this example, we are removing an email account that takes up 164.24 MB of storage. - Click on the Delete button, which will now be activated at the upper portion of the page.
- You will then be asked to confirm the email account for deletion:
Make sure that the indicated email account that will be deleted is the same account that you want removed. If it is incorrect, you can click on Cancel and start over from step 3.
If the indicated email account for removal is correct, click on Delete. - A Success prompt will appear on the screen to affirm that the email account is now removed.
Method 2: Deleting old emails
How you define old emails is up to you – it can be from a year ago, six months ago, or you may be keeping emails as far as five years’ time. These emails may already be irrelevant, and of less to no use in your present transactions. It’s time you get those archives cleared out for new emails and more significant correspondences.
- From your cPanel homepage, go to File Manager.
- Your cPanel File Manager will launch on a new tab, and from there, select the mail folder.
- The mail folder will expand. Select the domain from which you will extract the email accounts and messages.
- Click on the user folder.
This will expand to show the list of email users under this domain. Select the particular user account you need to modify.
The files within this user folder will then generate on the right side of the screen:
Click on Last Modified to sort the files and folders by the time it was last used or accessed. - For this example, we will be deleting the emails from Sep 6, 2021. Simply click on the file from the list, and click on Delete from the menu bar at the top.
To select multiple emails, Ctrl + click on each file or folder you need to remove. Then click on Delete.
Alternatively, you can also click on Select All from the second menu bar from the top. If all emails can be removed and you can confirm that they are no longer important, you can proceed with deleting all the emails from the selected user folder. - Click on Confirm as this window pops up:
Note: Tick on Skip the trash… to immediately free up the disk space upon deleting.
The email(s) you have deleted will automatically disappear from the list.
You can go back to your Disk Usage page to confirm that it has already been removed from your disk space.