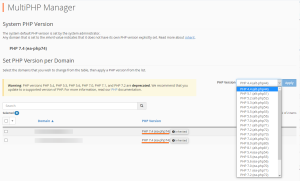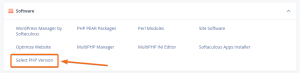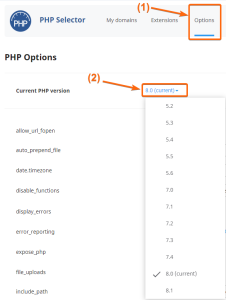We’re all familiar with how software updates on a regular basis. For example, Windows regularly pushes updates on its users. This allows the end user to enjoy the most secure version of the software, as well as the latest features that the software company brought to the table.
However, there comes a time when software reaches EOL, or the End-Of-Life stage. This is when the software company no longer updates the software, no longer produces patches and fixes for bugs, and therefore leaves the user with a vulnerable version―one that may be buggy, or worse, open to malware and hacking attacks.
The same is true for websites. Websites run on code, and they are essentially software in themselves. Some still run on HTML, the oldest type of website code, while others may run on PHP, among others.
PHP is an Open Source code for dynamic websites. Dynamic websites take its nature from the main keyword itself, “Dynamic,” meaning, these types of websites are capable of changing, usually in response to user interaction. WordPress websites are examples of Dynamic websites, and yes, they run on PHP.
Technically, WordPress runs on a combination of PHP, HTML, and CSS, and you can modify all of that within your WordPress Dashboard. And if you update your WordPress installation regularly, you must update your PHP version regularly as well.
Aside from that, PHP Versions usually have a life cycle of 3 years, so if you want your PHP Version supported by the PHP Development community with bug and security fixes, keep it up-to-date.
So let’s take you through the process of updating the PHP version for your WordPress website.
- Log in to your CLDY cPanel.
- Usually, the cPanel Web Address can be navigated to through your domain, in this format:
- Scroll down to the “Software” section.
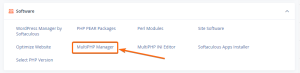
- Go to “MultiPHP Manager.”
- Under PHP Selector, you will find the “Current PHP version,” which also shows the PHP Version number that the website has been set to.
- Click the drop-down.
- Choose the PHP Version that you want to downgrade or upgrade to.
- From there, upgrade to the latest version, especially if your WordPress website is updated to the current version.
- You can also choose to downgrade to a lower PHP Version if you need to. Usually, you will have to do this if you need to stay on a certain WordPress version. This is usually the case if your website has been custom-coded for a specific WordPress version, and won’t work with other versions.
- Make sure that the PHP Version you choose matches what your WordPress version requires.
- Aside from being able to change your PHP Version from the My Domains tab, you can also go in to Options and check or modify your PHP Version from there.
From your cPanel homepage, click Select PHP Version.
Go to Options and click on the dropdown for the Current PHP version:
Changes are automatically saved upon selection, so there’s no need to click anything else after.
When you’re done, either navigate out of your cPanel or close the Tab or Window, and enjoy the changes to your website!
Benefits of Upgrading Your PHP Version
Aside from keeping your website secure and the bugs patched regularly, an updated website also enjoys faster loading times. The latest PHP Version may also include cool new features, such as when the PHP Devs introduced Preloading in PHP 7.4.
If you’re a programmer, a developer, or a general geek, you might want to check the Changelog Page for the PHP Versions. PHP also publishes Release Notes just like they did with PHP 8.
The Wrap
Always keep your website safe, secure, and up-to-date, regularly update your WordPress installation and your PHP Version, and you’ll be set for overall website health!