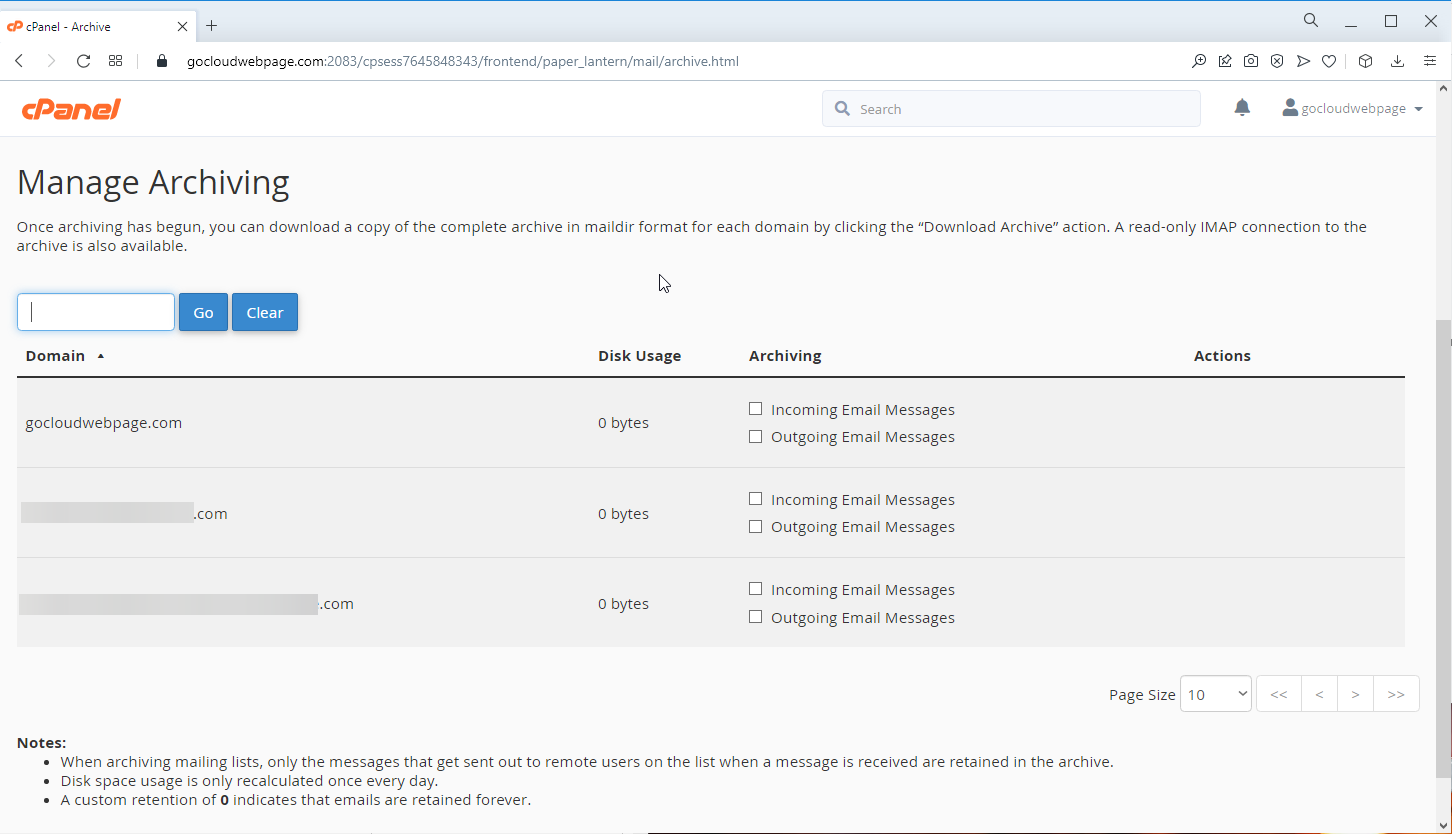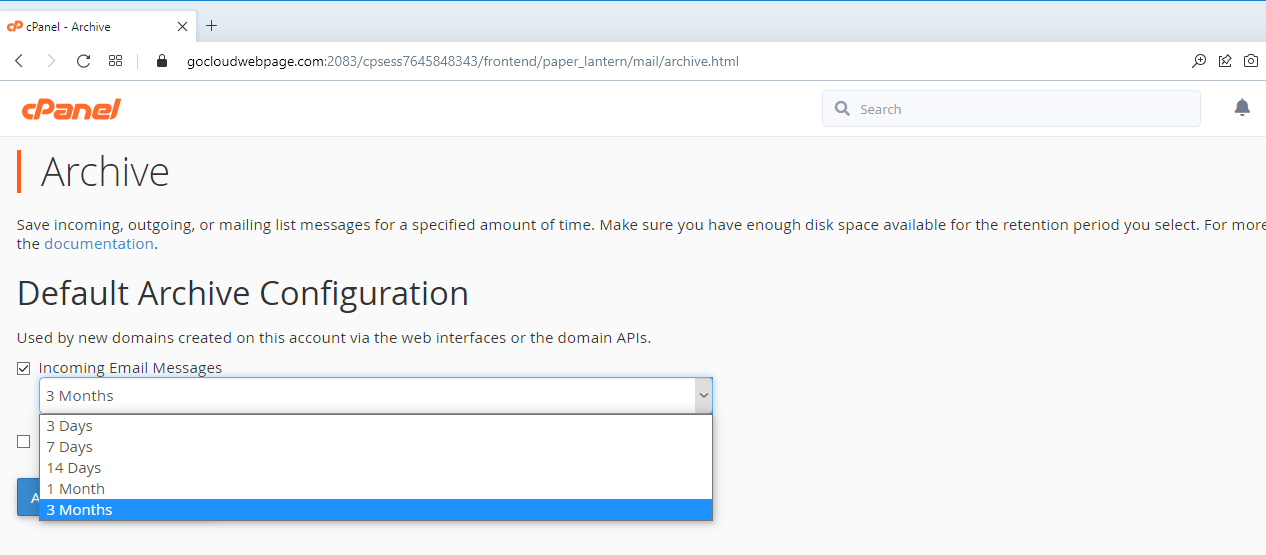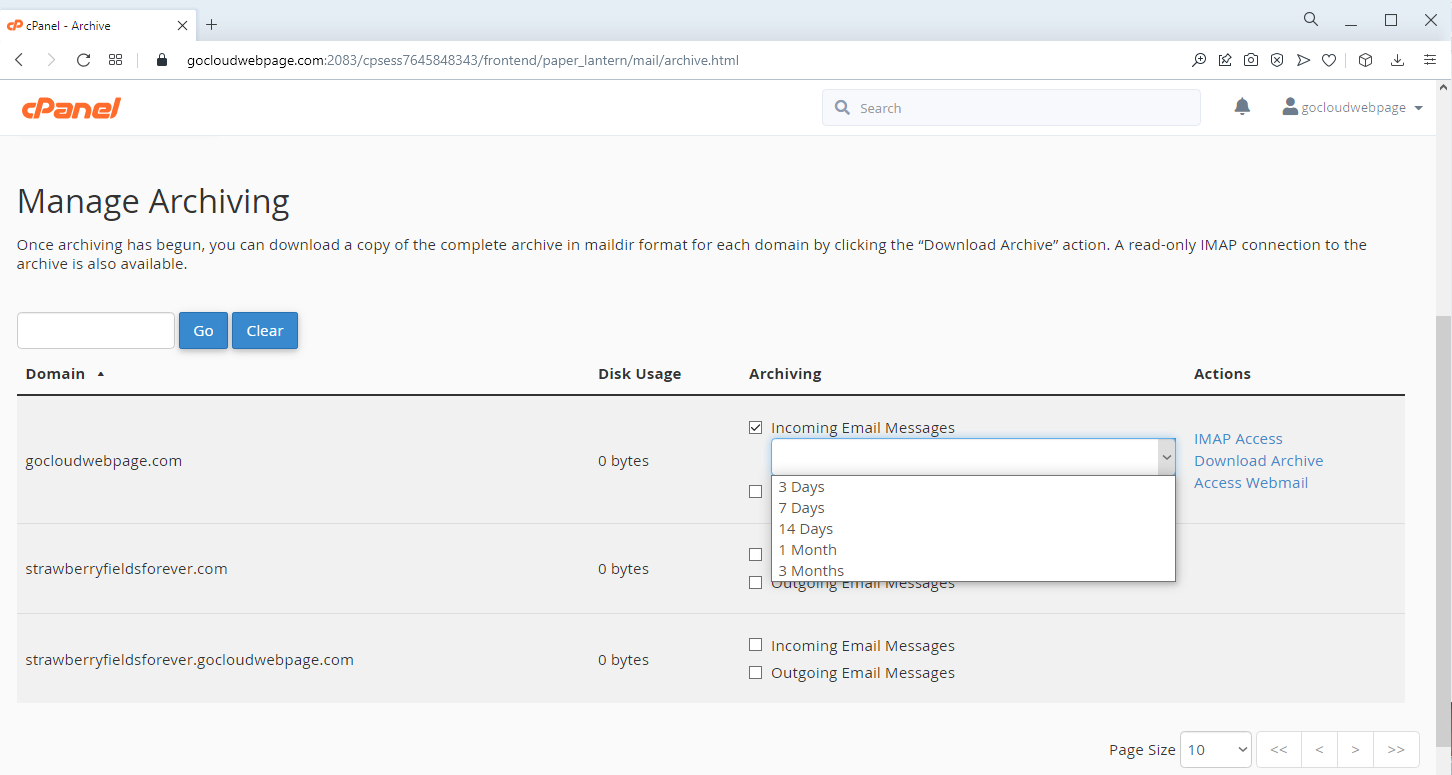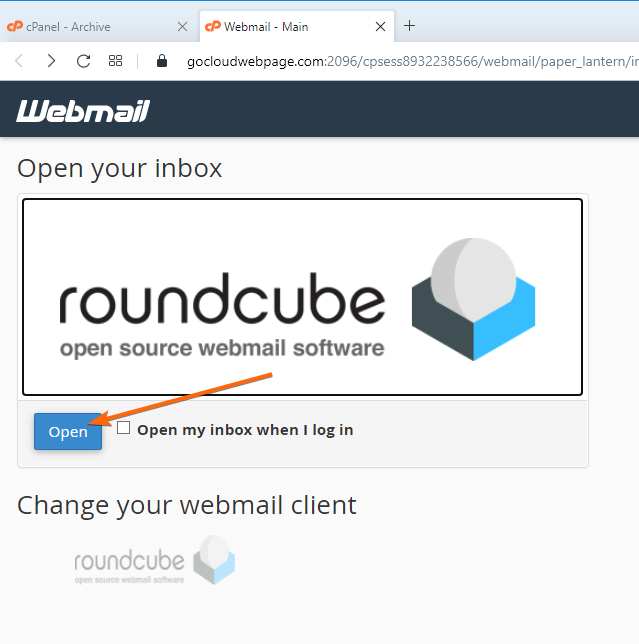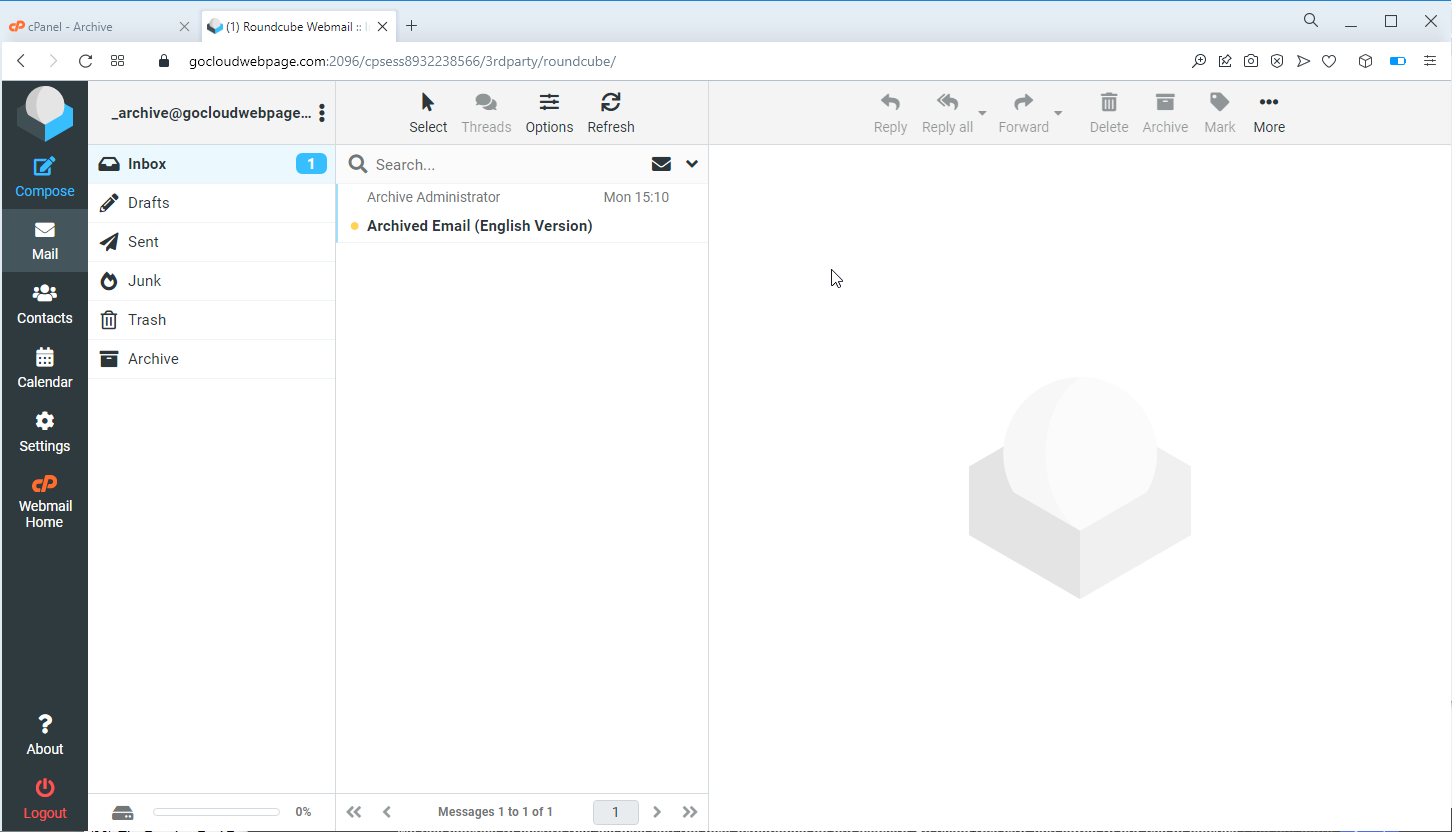WHY SHOULD YOU ENABLE ARCHIVING?
A business owner can suffer business losses if an email is accidentally deleted. By enabling archiving on CLDY’s hosting correctly, you can recover accidentally deleted sent or inbox emails. Upon receiving and sending emails, emails are automatically retained for your users in a separate mailbox. You can regain access to deleted emails that you left months or weeks ago.
It is important to note that if Archiving isn’t enabled, your deleted emails will not be retrievable.
QUICK STEPS TO ENABLE ARCHIVING ON CPANEL
- Open cPanel and log in using your domain credentials.
- On your main page, find Archive under the Email section.
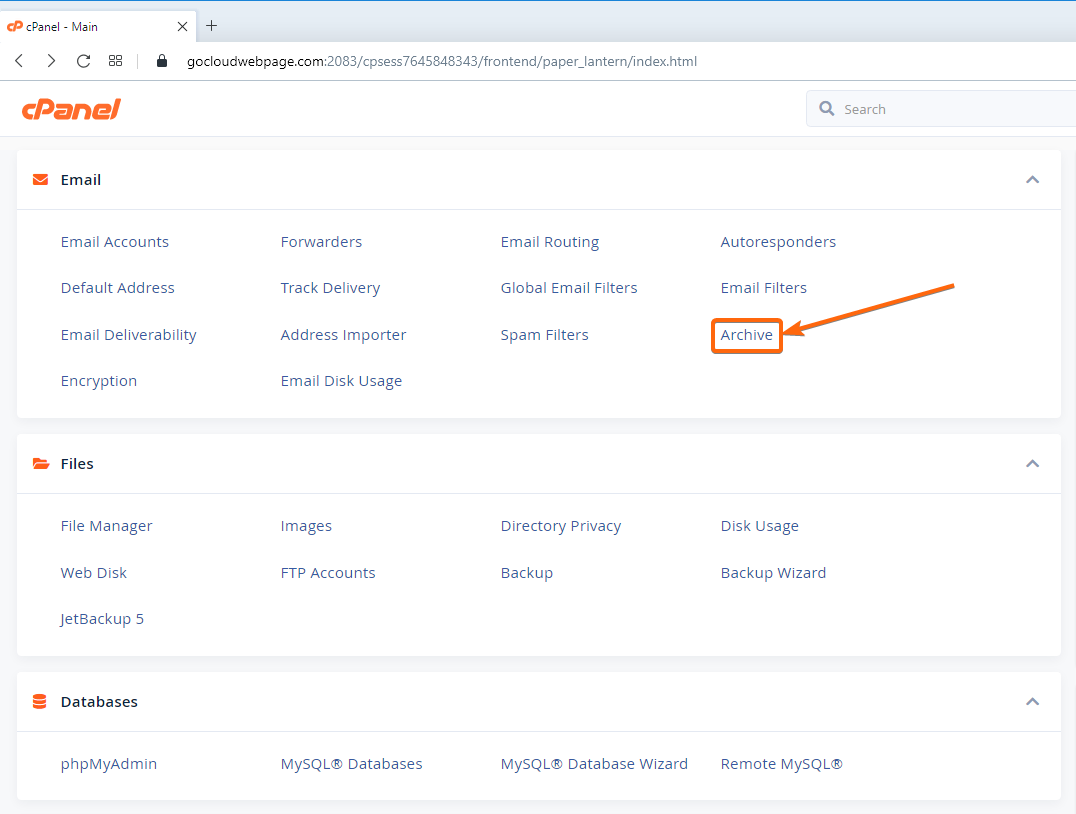
- The Archive page should load, allowing you to choose if you will enable archiving for:
– Incoming Email Messages, and/or
– Outgoing Email Messages
You can then select to apply this for all the domains associated with your account, by clicking on the Apply to All My Domains button.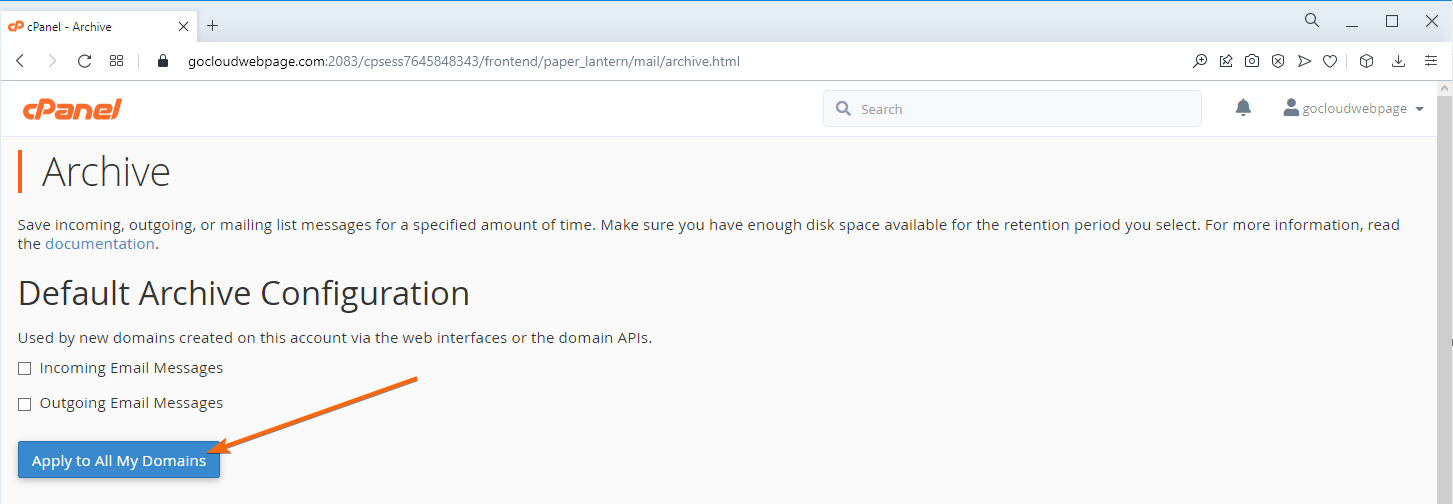
If you don’t wish to have a general archiving setting, you can scroll down to the Manage Archiving section.
From this screen, you can select which domain’s mailbox you would like to have archiving set up. - Once you have ticked the boxes of your selected mailbox, you will now choose how long you would like to keep the messages archived.
For both options, the minimum timeframe to store messages is 3 days, and maximum of 3 months.
Under Manage Archiving, the screen would look like this:
On the right hand side, you may see the following links:
– IMAP Access (instructions to configure your mail client archive)
– Download Archive (download archived emails for offline access)
– Access Webmail (go to the archived mailbox)
To get to your archived messages, click on this link and it will redirect you to another page looking like this:
For CLDY, the default software we use for your mailbox is Roundcube. Click on Open, to access the webmail.
You’re not done yet – the archived emails are stored in the email account folders you have to subscribe to. You can subscribe and view the emails on these subfolders by selecting:
- Settings
- Folders
- Subscribe; and select the folder based on the date you wish to retrieve emails from.
Return to the mail menu and you will see the archived folder name after the date of the email that was sent or received that day.
You are ready to start looking for the emails that went missing!