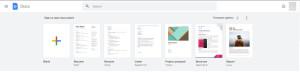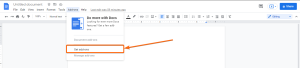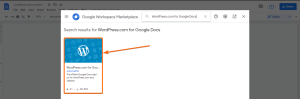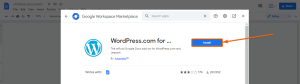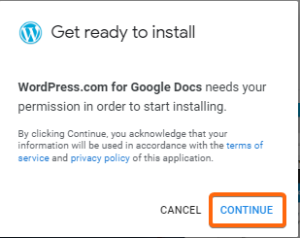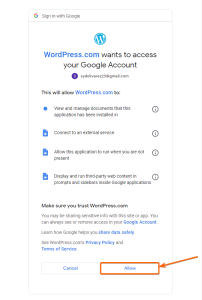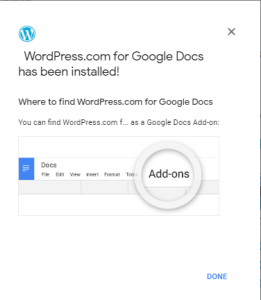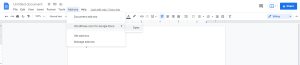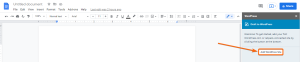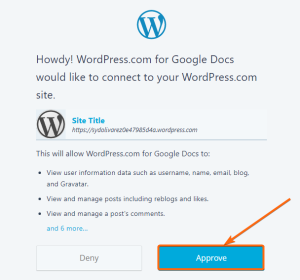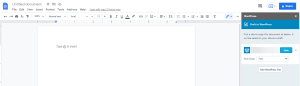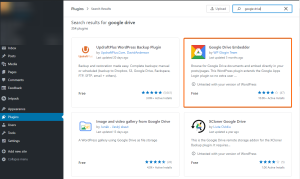Google Workspace is extremely helpful in sharing and collaborating with a team. With real-time editing and changes made as you work, you and your team can cofunction without actually needing to use another site. And thus, WordPress has now made it possible to use Google Docs to post your content on, without going back and forth between these two platforms. We will show you how to do it here.
Before you start, take note that you should have a working Google or a Gmail account. This is where the Google Workspace will be linked.
Connect WordPress to Google Docs
- Click here to download the Google Docs add-on (the download link may vary depending on the web browser you are using). We prefer you use Google Chrome to seamlessly integrate your Google Workspace with your Google account.
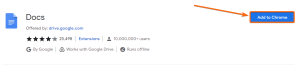
After installing, the button will then change to this:
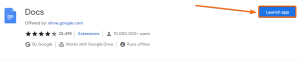
Click on Launch app. - If you have your Google account linked to Chrome, it will direct you to your Google Docs homepage:
From here, click on Blank to launch a new Docs file.
- At the menu bar, select Add-ons.
Then click on Get add-ons.
- The Google Workspace Marketplace window will pop-up on the same screen. Search for “WordPress.com for Google Docs” and click on the icon:
Click on Install:
You will be prompted to confirm installing WordPress for Google Docs. Click on Continue.
- Next step is to select the Google or Gmail account you will link to WordPress. Choose the account and a new window will show:
Click on Allow to complete the installation.
- You will be taken back to the Google Docs window confirming that WordPress is now successfully installed.
To confirm, click on Done. Under the Add-ons, click on WordPress.com for Google Docs, and hit Open.
- On the same page, the right side of your screen will populate with the WordPress toolbar. To link your WordPress account, click on Add WordPress Site.
A new tab will open for you to Approve the link of your WordPress site to Google Docs.
- Return to your Google Docs page, and refresh if needed. Click again on Add-ons, WordPress.com for Google Docs and click on Open.
Your WordPress site should be available on the right menu bar:
Add Google Docs to WordPress
- From your WordPress dashboard, click on Plugins.
Look up “Google Drive” and select the Google Drive Embedder. (Click here to find out more information about this plugin.)
Note: If Google Drive Embedder is already installed, you can search and find it under your plugins page:
- You can now install the Google Drive Embedder. You will also need to install and activate the Google Apps Login plugin to connect your Google Account (just like you did earlier with WordPress to Google).
You will be seeing this alert if you have not installed the Google Apps Login plugin yet: - You will be given two authentication codes to authorize the link. Google Drive API access must also be switched on for seamless interaction between the two platforms.
- The Add Drive option should be available for you, so you can quickly upload your Google Drive files for your WordPress content.
When you make your posts via Google Docs, always check the Share settings to make sure it can be viewed by your site visitors!