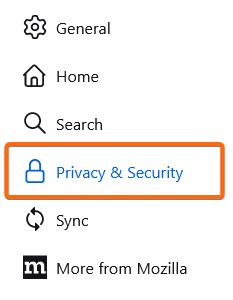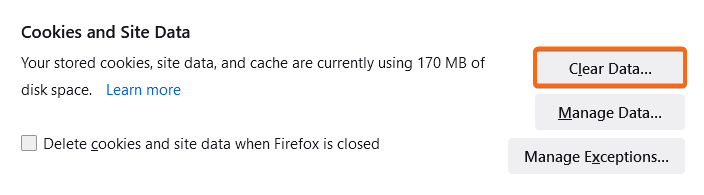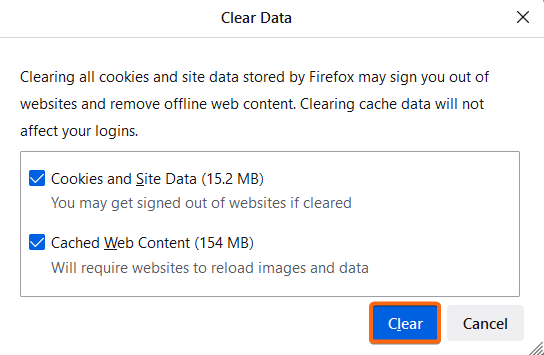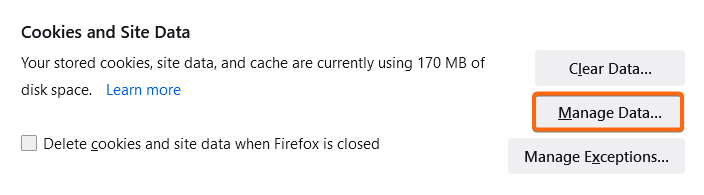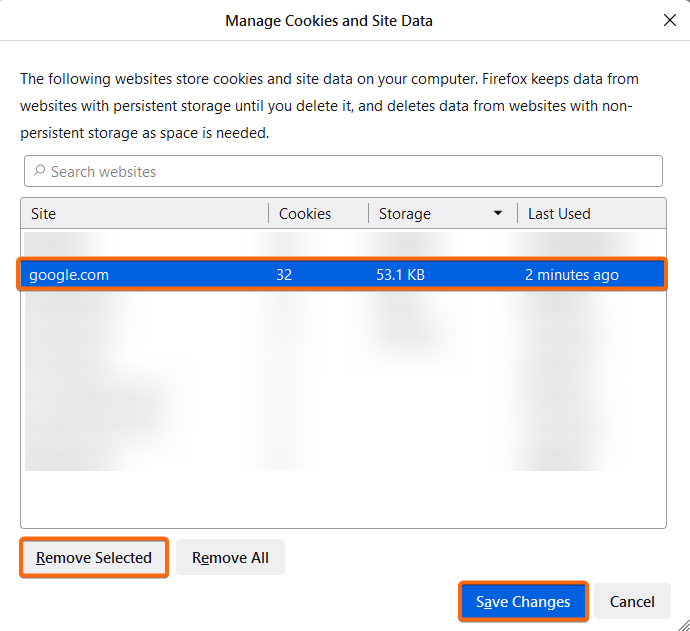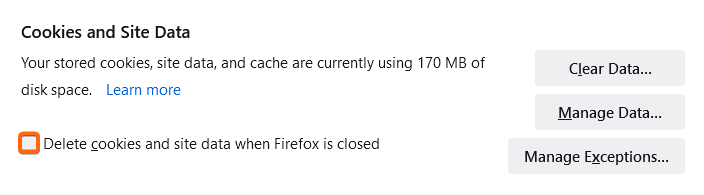To keep your browsing working in top condition every time, it’s an essential step to clear Firefox cache (and cookies) so new information or updates from the websites can load and be viewed properly on your end.
The cache and cookies are temporary files created by your Firefox browser as soon as you launch it. Since these files can grow quite big over time, you must clear Firefox cache regularly to also help save some disk space on your device.
Take a look at these easy steps to do it:
Note: Saved passwords, browser histories, and website login credentials may also be cleared while performing a clear cache. Make sure to have a copy of your logins and passwords, or bookmark your preferred links before proceeding to clear browser cache.
1. At the right side of the address bar, you will see three lines. Click on it for the Firefox menu to show up.
![]()
2. Click on Settings.
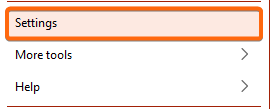
3. You will then be taken to the Settings page. At the left side menu, click on Privacy & Security.
4. There are two options to clear Firefox cache (and cookies). Click on your selected option to continue:
Clear all browser cache
- At the Privacy & Security settings window, scroll to the Cookies and Site Data section. Click on Clear Data.
- In this window, you can select to clear cookies and cache, or you can untick the checkbox for cookies and site data if you would only want to clear Firefox cache.
- Once done, click on Clear.
Clear selected cache and cookies only
- At the Privacy & Security settings window, scroll to the Cookies and Site Data section. Click on Manage Data.
- All your visited websites will be listed here. If you want to clear cache and cookies for only one or selected websites, you can click on the website name on the list, then click Remove Selected. Once done, click on Save Changes.
For those of you who would like to clear cache automatically once the Firefox browser is closed, you can tick on this checkbox: Delete cookies and site data when Firefox is closed. This way, Firefox always starts afresh whenever you launch.
Note: Saved passwords, browser histories, and website login credentials may also be cleared while performing a clear cache. Make sure to have a copy of your logins and passwords, or bookmark your preferred links before proceeding to clear browser cache.