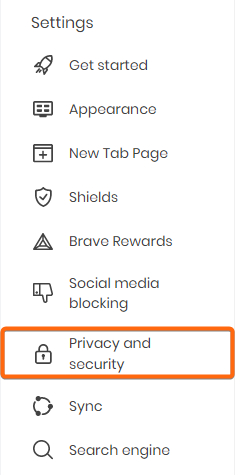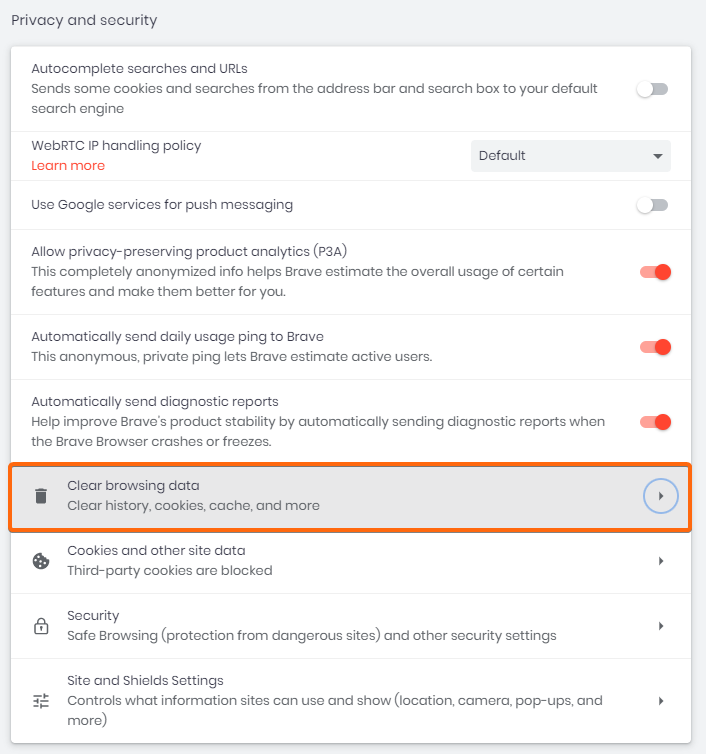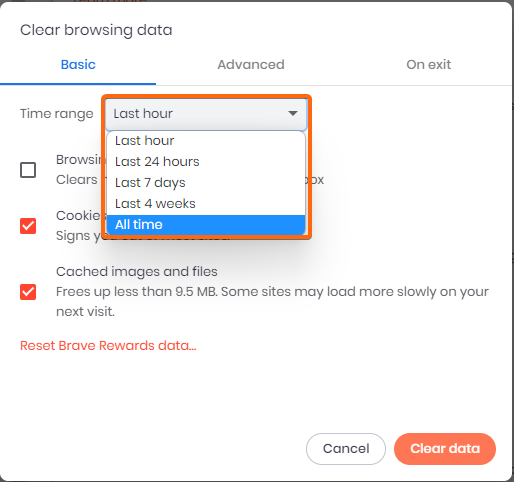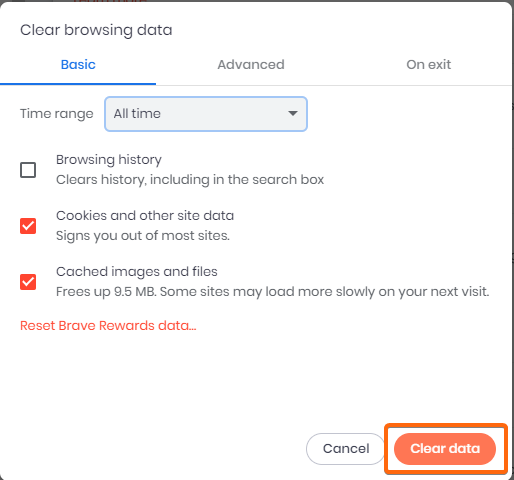Cache is a temporary copy of the data stored in your computer’s memory. It’s like holding onto every bit of information that you visit on the internet. It can speed up browsing, but it also takes space from other parts of your computer’s memory. From time to time, it’s important to clear cache so you can save up space and secure your device.
Here’s how you can do it on your Brave browser:
Note: Saved passwords, browser histories, and website login credentials may also be cleared while performing a clear cache. Make sure to have a copy of your logins and passwords, or bookmark your preferred links before proceeding to clear browser cache.
1. Click on the icon with the three lines at the top right of your Brave browser.
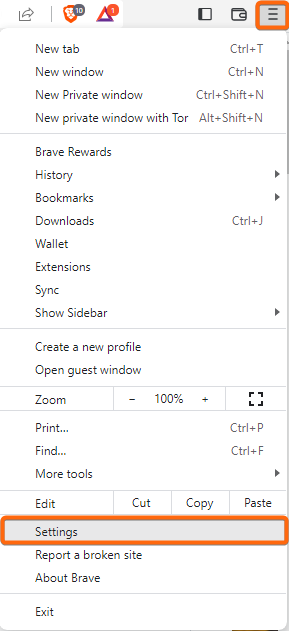
2. This will take you to another tab, which is the Settings window. To make sure you are in the right tab, click on Settings.
3. At the left side menu, click on Privacy and security.
4. Once the right side of the screen populates, click on Clear browsing data.
5. At the pop up window, select the time range you want to clear cache from.
6. Once done, make sure the checkbox(es) are ticked for cookies and/or cache, then click on Clear data.
Note: Saved passwords, browser histories, and website login credentials may also be cleared while performing a clear cache. Make sure to have a copy of your logins and passwords, or bookmark your preferred links before proceeding to clear browser cache.