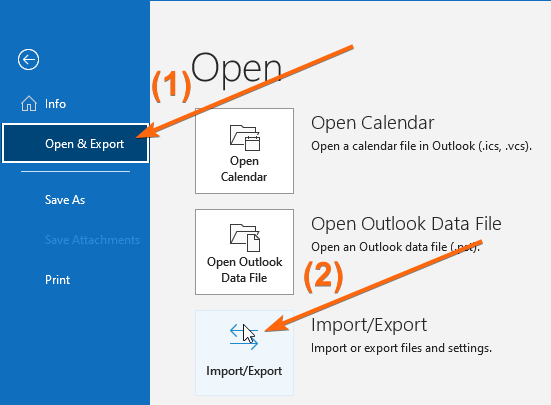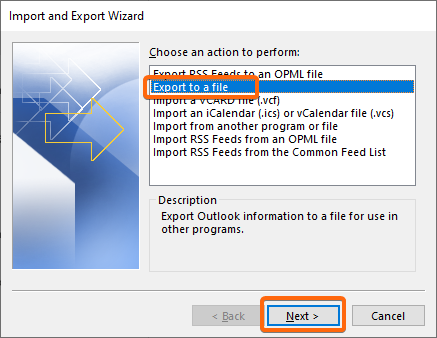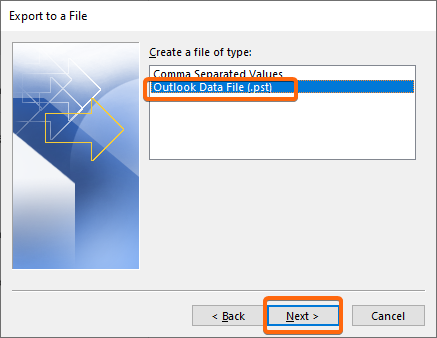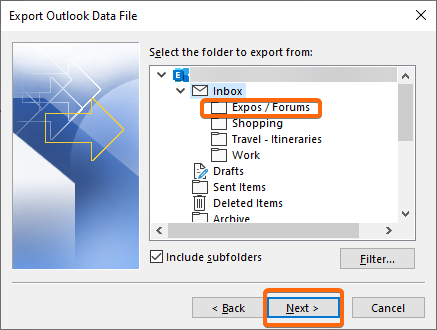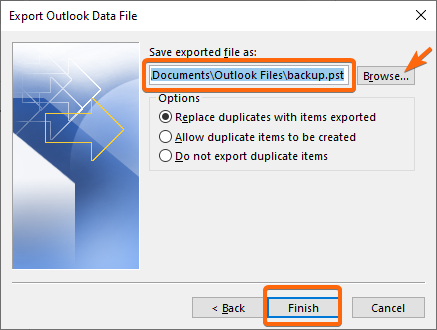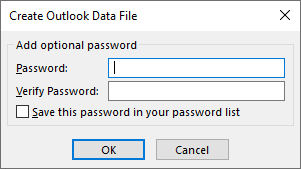BACKUPS AS AN ESSENTIAL PART OF YOUR BUSINESS
Backing up your emails is always crucial when you are handling a business. You would want to keep your inbox clean and organized, but doing that would take up so much of your mailbox space – which would lead you to having many unread emails, and having to search thoroughly for people and addresses you want to get in touch with. So if you have your email linked to Outlook, you can follow these steps to have your email backups ready and accessible:
HOW TO BACKUP YOUR EMAILS ON OUTLOOK
- Launch Outlook, and click on File.
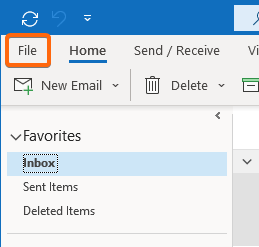
- Next, click on Open & Export, then Import/Export.
- Another window will pop-up, allowing you to choose how to export your backup emails. Select Export to a file, and click on Next.
You will then determine how the files will be saved as, either as .csv or .pst. Select Outlook Data File (.pst), and click Next again. - Choose which folder you want to backup. For example, we will select Expos / Forums.
Outlook will automatically create a backup folder for you, but you can click on Browse if you have a specific folder in your computer or drive you want your backup emails to be saved on.
When you’re done, click on Finish.
Another prompt will appear if you want to add a password for your backup folder. This is an optional step – you can set it up or click on Cancel if you do not wish to have a password for the file folder.