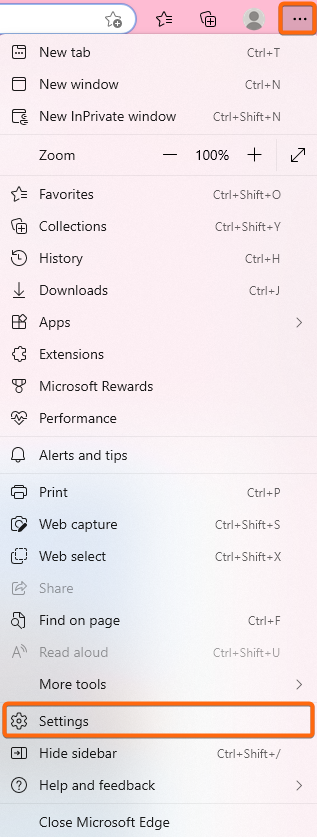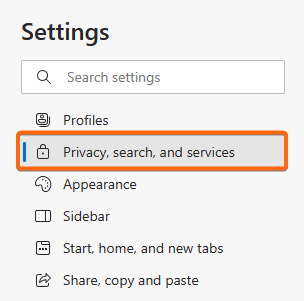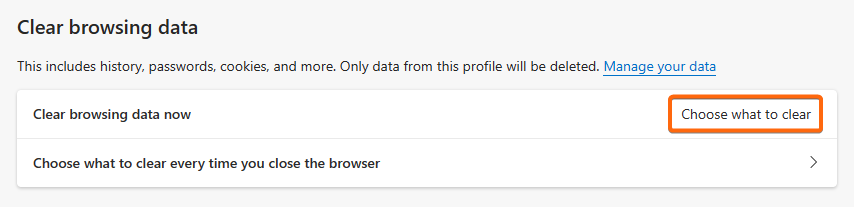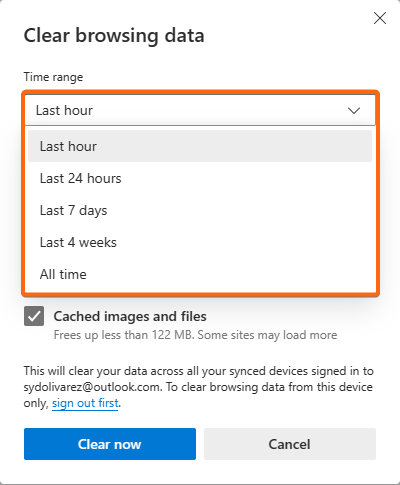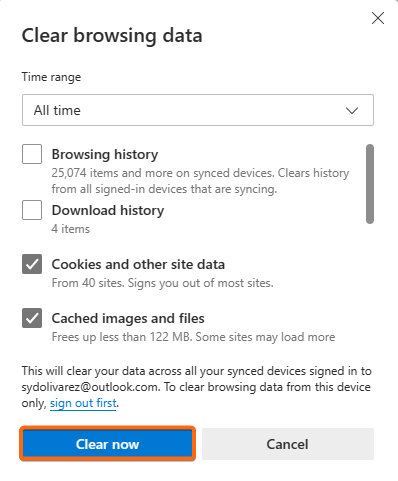It’s necessary to clear cache in Edge so you can avoid encountering issues in your regular browsing. This can also be helpful if you want to know what information you’ve recently accessed, and what isn’t needed anymore.
In this article, we’re going to address how to clear cache in Edge browser and keep your Internet browsing as seamless as it can be:
Note: Saved passwords, browser histories, and website login credentials may also be cleared while performing a clear cache. Make sure to have a copy of your logins and passwords, or bookmark your preferred links before proceeding to clear browser cache.
1. Click on the three dots at the top right side of your Microsoft Edge browser to expand the menu, then click on Settings.
2. On the left side of the Settings screen, click on Privacy, search, and services.
3. Under Clear browsing data, click on Choose what to clear.
4. Choose the time range from where you want to clear cache in Edge.
5. Make sure Cached images and files are checked. You can also see here how much disk space will be cleared once you have completed the clear cache process. If you’re good with the selected browsing data to delete, click on Clear now.
Note: Saved passwords, browser histories, and website login credentials may also be cleared while performing a clear cache. Make sure to have a copy of your logins and passwords, or bookmark your preferred links before proceeding to clear browser cache.