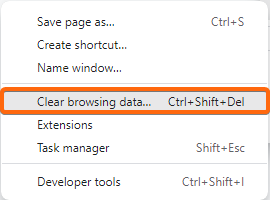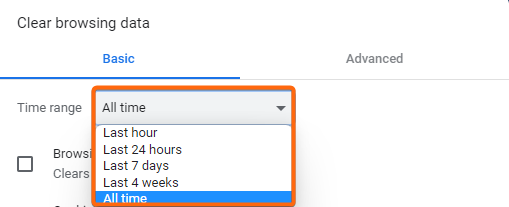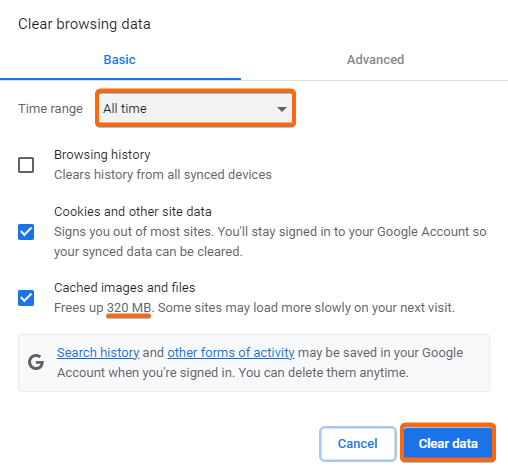Clearing the browser cache and cookies is an important and often-overlooked step in Internet security. By clearing your browser’s cache and cookies, you can keep your machine free from potentially malicious code and information that could harm your overall system. The following instructions will walk you through the steps on how to clear cache & cookies for Google Chrome.
Note: Saved passwords, browser histories, and website login credentials may also be cleared while performing a clear cache. Make sure to have a copy of your logins and passwords, or bookmark your preferred links before proceeding to clear browser cache.
1. On your Google Chrome browser, click on the three dots at the top right corner. If you are logged in to your Google account, this should be beside your profile image or icon. Then click on More tools.
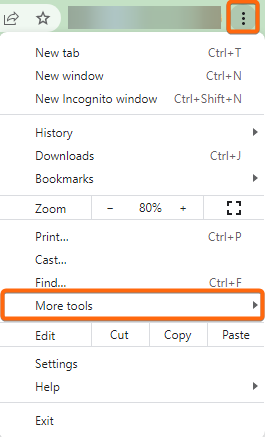
2. This menu will expand, where you will need to click on Clear browsing data.
3. Select the time range. You can select a shorter time frame (last hour, last 24 hours) or a longer one (last 7 days, last 4 weeks). If you have not done a clear cache yet, we recommend selecting All time.
4. Tick the checkbox for Cached images and files if you only want to delete browser cache. Include Cookies and other site data if you would like to delete or reset website information or preferences.
Note: Saved passwords, browser histories, and website login credentials may also be cleared while performing a clear cache. Make sure to have a copy of your logins and passwords, or bookmark your preferred links before proceeding to clear browser cache.