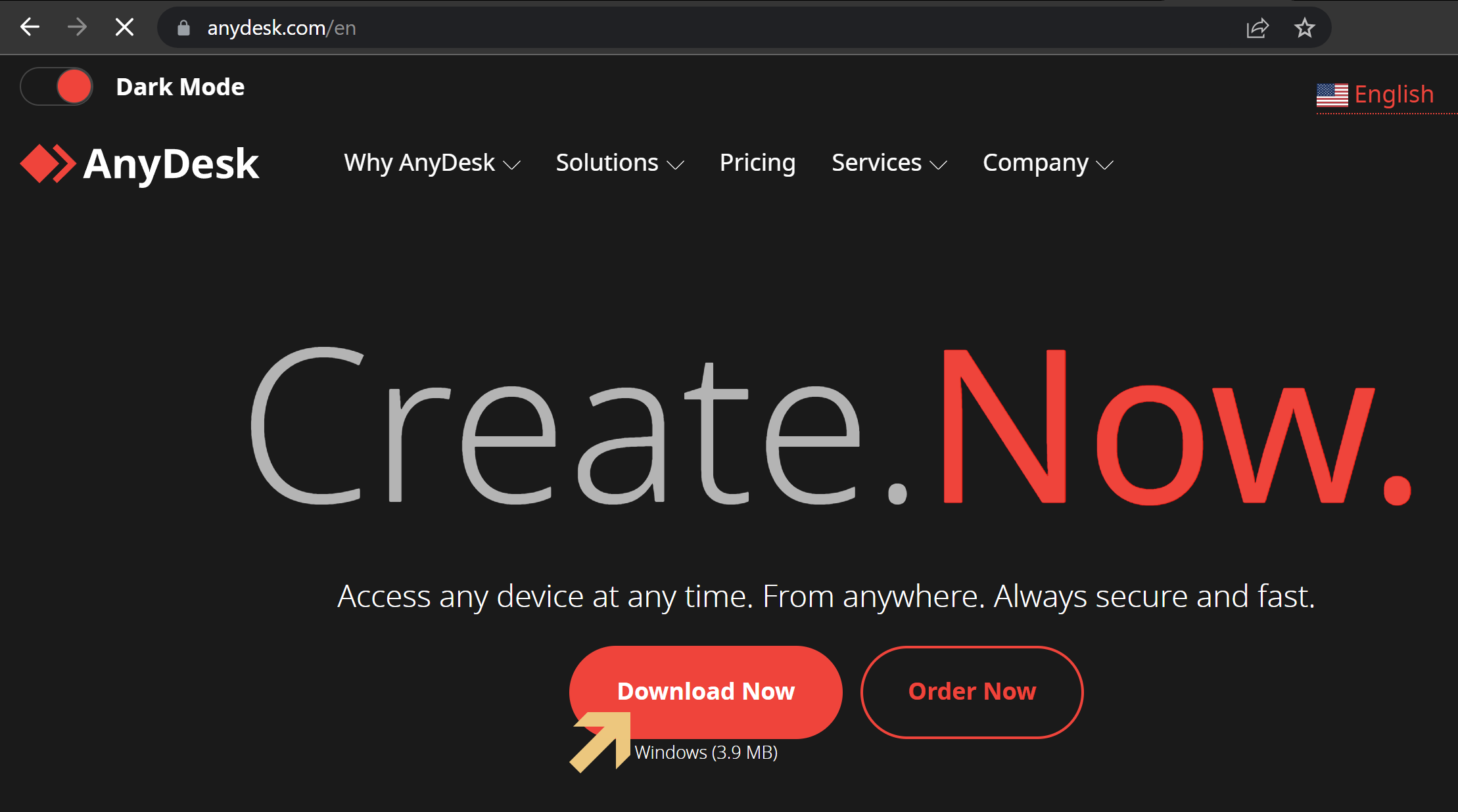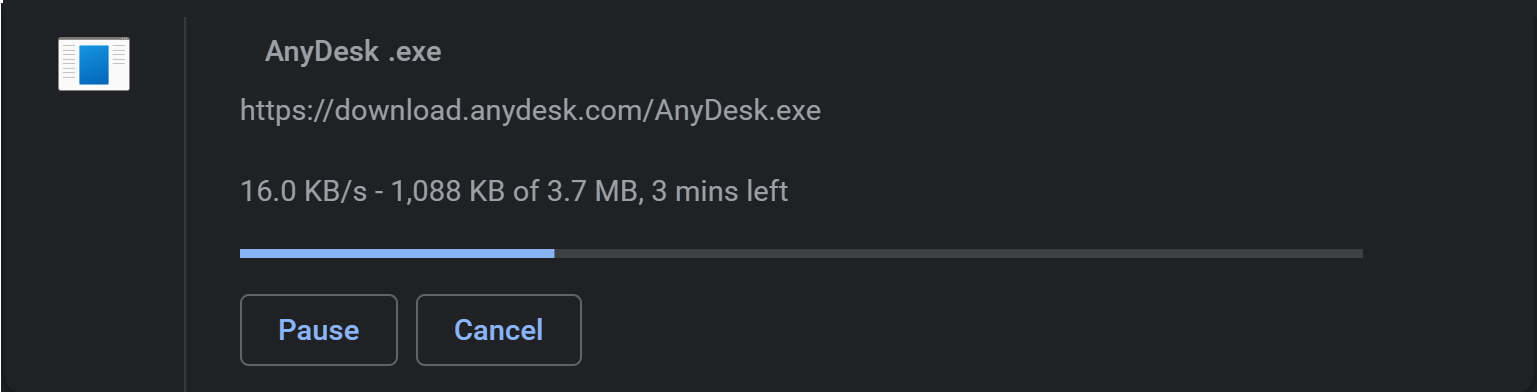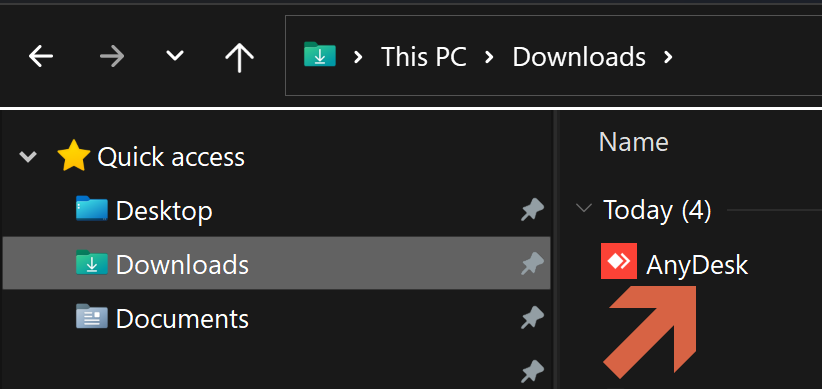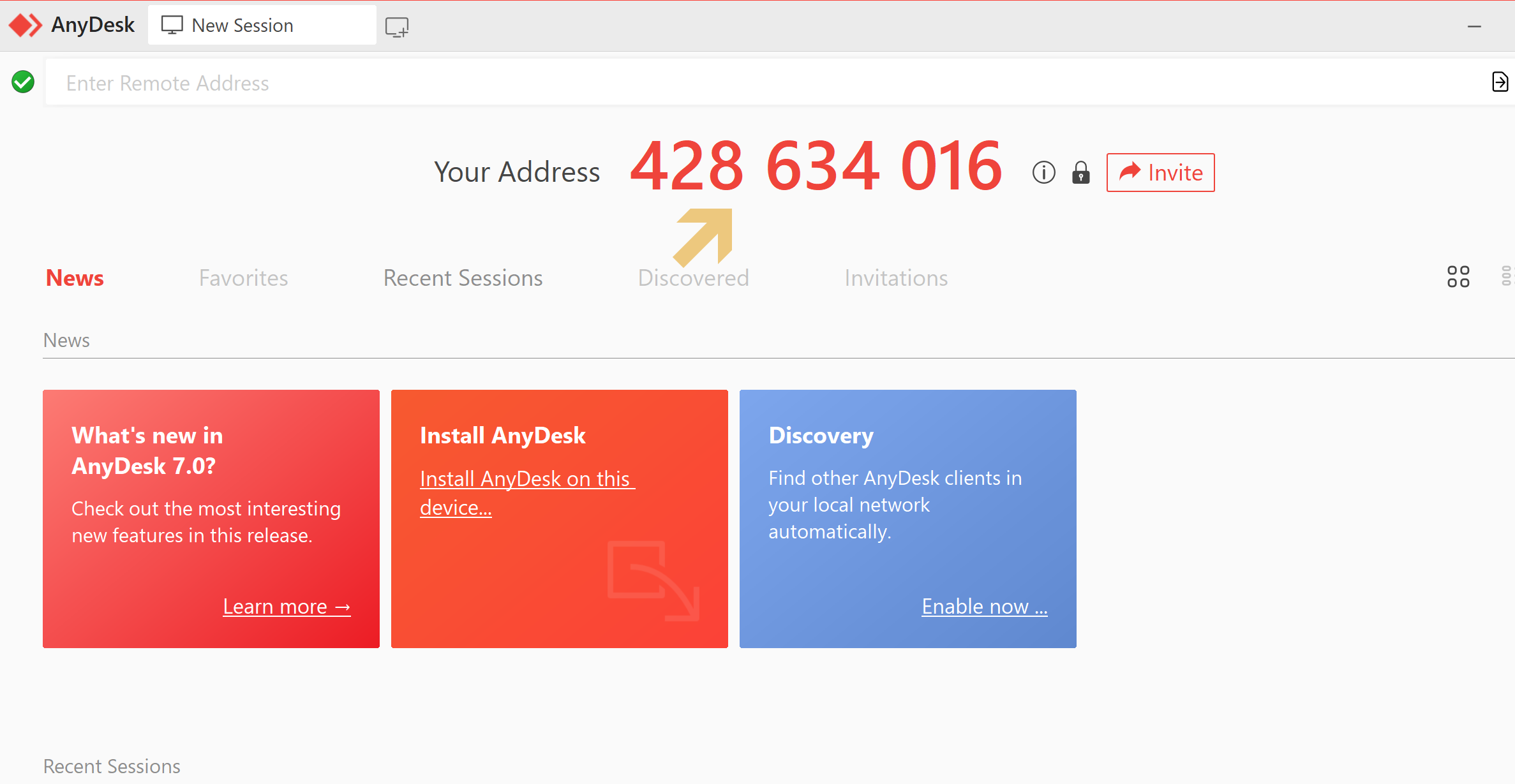If you are reading this, you might need our support personnel’s help to remotely connect to your computer to troubleshoot a problem. Please follow the steps below on how to turn on the remote session software to allow our support personnel to access your computer remotely.
Step 1) Requestor to visit to anydesk.com via a internet browser. (chrome is used in this example)
Step 2) Requestor to click “Download Now” button to start downloading the anydesk app to computer.
Step 3) Wait for the download to complete.
Step 4) Open the downloaded Anydesk app and 9 digit id will appear on the front page of the AnyDesk app.
Step 5) Requestor will provide support personnel the 9 Digit ID.
5) Support personnel will use the password to remote connect to user’s PC to assist in the troubleshooting.
Note: Requestor have to coordinate and schedule a time in advance with support personnel on when this remote session should be so that both requestor and support personnel will be present and on-time for the remote session help.